Hur man sparar en bild utan mus
Det finns tillfällen då vi behöver spara en bild utan att använda musen. Till exempel gick enheten sönder eller lämnades hemma. Andra funktioner eller enhetsalternativ kommer till undsättning.
Innehållet i artikeln
Är det möjligt att spara en bild utan mus?
Jo det kan du. Det finns ytterligare enheter som kan utföra alla funktioner hos möss. Till exempel ett tangentbord. För att spara bilden normalt, tryck på tangentkombinationen CTRL+S. Kom ihåg att det är bättre att trycka på vänster CTRL. Vi kan också alltid ladda ner programmet för virtuella enheter från Internet.

Sätt att spara en bild utan mus
Du kan spara en bild inte bara med en tangentkombination. Ett annat sätt är att använda en pekplatta. Och vissa funktioner låter dig göra en liknande enhet från ett tangentbord.
På datorn
Det finns tre sätt att spara en bild på din dator:
- Ladda ner en virtuell mus från Internet. Det låter dig styra markören via tangentbordet. En bra lösning om du har internet.
- Om det inte finns något internet kan du använda tangentkombinationen CTRL+S för att spara fotot.
- Gör en skärmdump. För att göra detta, tryck på knappen Print Screen. Bilden är fotograferad. Nu måste vi gå till Paint och välja funktionen Klistra in. Den fotograferade bilden visas i Paint-fönstret. Vi behöver bara bevara den.

På en bärbar dator
På en bärbar dator är funktionaliteten lite bättre.Förutom tangentbordet kan du använda en pekplatta eller musemulator.
Pekplattan är placerad under tangentbordet på en bärbar dator. I sig själv utför den funktionen av en mus; genom att flytta ett finger på pekplattan kan vi flytta markören. Och knapparna ansvarar för samma funktioner som höger och vänster musknapp. Pekplattan är väldigt bekväm, och om den är konfigurerad blir musen onödig. Den konfigureras via Enhetshanteraren. Du kan behöva ladda ner den drivrutin som behövs för att den ska fungera på Internet.

En emulator är en annan praktisk funktion som körs på en bärbar dator. Det tillåter vissa tangenter att ta över de funktioner som musen utför. För att aktivera emulatorn, tryck på kombinationen av vänster Alt + Vänster Skift + NumLock-knappar. Ett fönster visas där du måste klicka på "Ja". Det finns nu ett alternativ att byta till tillgänglighetsläge. Det kommer att finnas ett fönster som låter dig konfigurera hur emuleringen fungerar (till exempel känslighet).
Emulatorn styrs via knappar. Till exempel är siffran 5 ansvarig för ett klick. Och när du trycker på + får du ett dubbelklick. För att spara bilden, klicka på "-". Detta gör att du kan växla till högerklicksläge. Placera markören över bilden. Klicka nu på "+". Visar ett fönster som liknar det som visas när du högerklickar på ett foto. Vi väljer att spara. Använd tangentbordet och ange adressen där bilden ska sparas.
Referens! Emulatorn låter dig också vända sidor. För att avsluta detta läge, tryck på NumLock. Om du trycker på NumLock igen går vi in i emulatorläge igen.
Hur man sparar en bild på en MacBook utan mus
En MacBook är en enhet som i funktionalitet liknar en bärbar dator. Därför, precis som en bärbar dator, har den också följande funktioner:
- Ansluter emulatorn.
- Använda en kortkommando.
- Pekplatta.
- Ladda ner en virtuell mus via Internet.
- Använder ett nytt program.
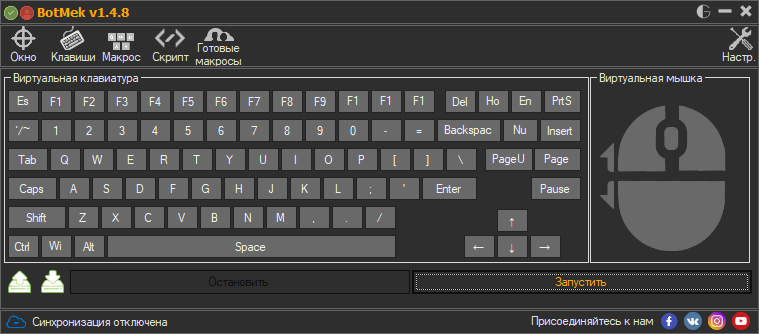
Det finns många sätt att spara en bild på vilken gadget som helst. Det viktigaste är att följa instruktionerna, vilket gör att du kan spara den nödvändiga bilden eller fotot.






Tack så mycket. Jag har ingen mus, och de små knapparna på pekplattan fungerar inte – du räddade mig precis.