Mus test
Det är svårt att föreställa sig modern datordrift utan mus. De finns i många olika typer, trådlösa, trådbundna, spel eller induktion. Men oavsett driftsmetod utför dessa enheter ofta bara en uppgift. För att kontrollera funktionaliteten och prestanda för grundläggande funktioner finns det många tjänster och program.

Innehållet i artikeln
Hur man testar en datormus för funktionalitet
De huvudsakliga problemen med att använda den här enheten är fastsättning, klickfördröjning eller felaktig kalibrering. För att identifiera och eliminera dessa fel finns det onlinetjänster som låter dig inte bara upptäcka problem utan också kalibrera huvudparametrarna.
Mustest via onlinetjänster
Det finns många olika typer av tjänster som tillhandahåller testtjänster för alla parametrar, inklusive rörelsehastighet. Den här artikeln kommer bara att diskutera de mest populära tjänsterna.
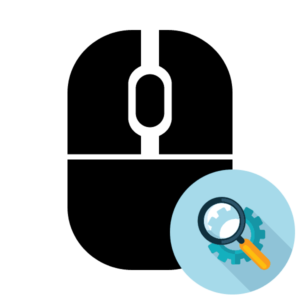
Zowie
Zowie-företaget kännetecknas inte bara av sin webbplats, utan också genom att testa och kalibrera datormöss. Detta företag är mer känt som en tillverkare av sina egna professionella enheter.
För att analysera enhetens funktion måste du gå till webbplatsens huvudsida och hitta objektet "Mouse Rate". Den finns längst ner till vänster i avsnittet "Support". Efter detta öppnas ett speciellt fönster. Du måste vänsterklicka var som helst i det här fönstret och analysalgoritmen startar.
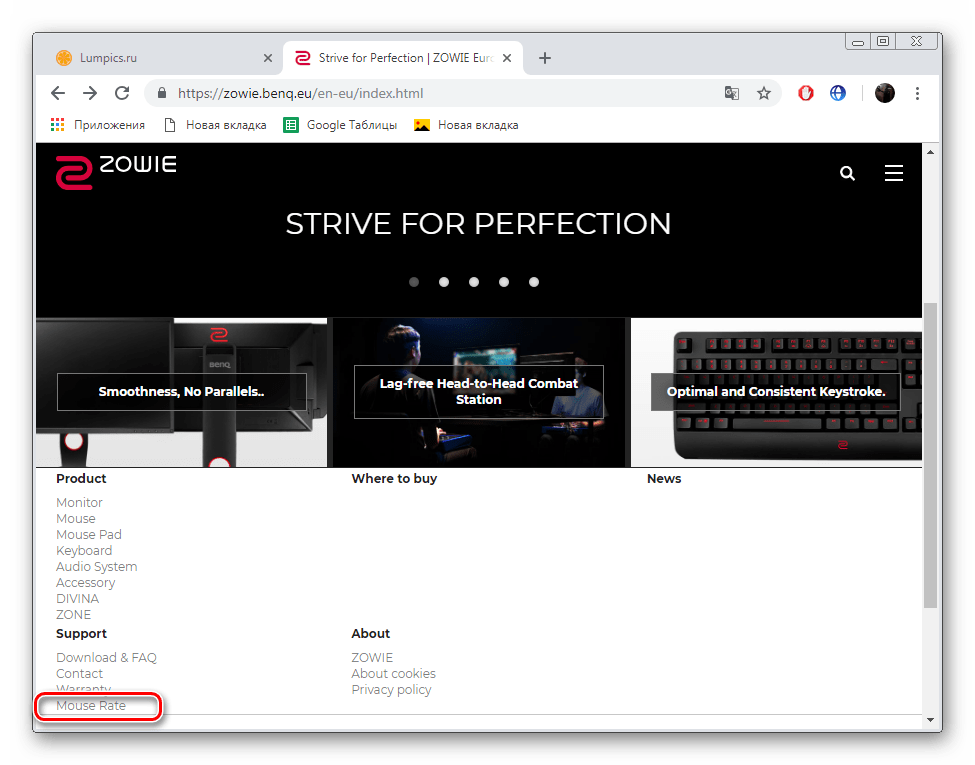
Med detta program kan du mäta markörfrekvensen. Det aktuella värdet i Hz kommer att registreras varje sekund. Om markören är stillastående kommer detta värde att vara 0. När du flyttar musen kommer frekvensen att ändras och registreras i ett speciellt fönster. Denna metod kan hjälpa till att jämföra de värden som deklarerats av tillverkaren med de verkliga.
REFERENS. Den här tjänsten fungerar online och kräver en högkvalitativ och höghastighetsanslutning till Internet.
UnixPapa
På den här sidan kan du kontrollera en annan parameter, nämligen svarshastigheten och förekomsten/frånvaron av stickning.
För att utföra testet måste du gå till webbplatsen och klicka på länken "Klicka här för att testa".
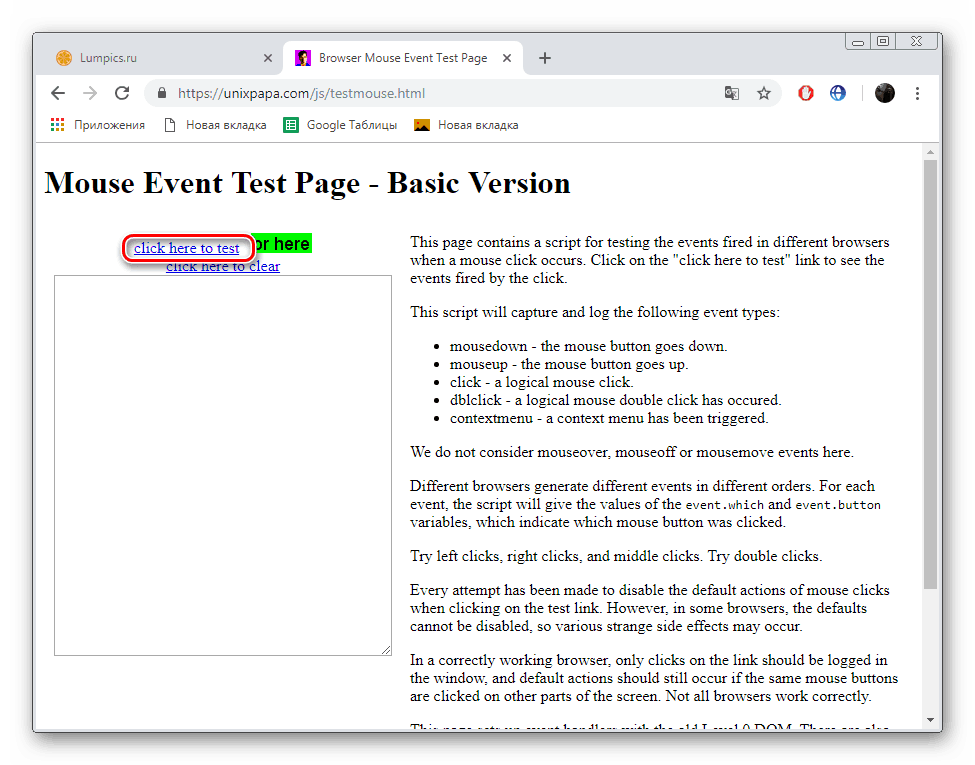 Efter detta kan användaren se en inskription om pågående händelser som:
Efter detta kan användaren se en inskription om pågående händelser som:
- mus ner som=1 knapp=0 knappar=1;
- mouseup som=1 knapp=0 knappar=0;
- klicka vilken=1 knapp=0 knappar=1.
Där Mousedown trycker på knappen, återställer Mouseup knappen till sin ursprungliga position. Klicka – ett klick har inträffat, det vill säga huvudåtgärden som utförs av musen. LMB indikeras med siffran 1, hjulet med siffran 2 och LMB med siffran 3.
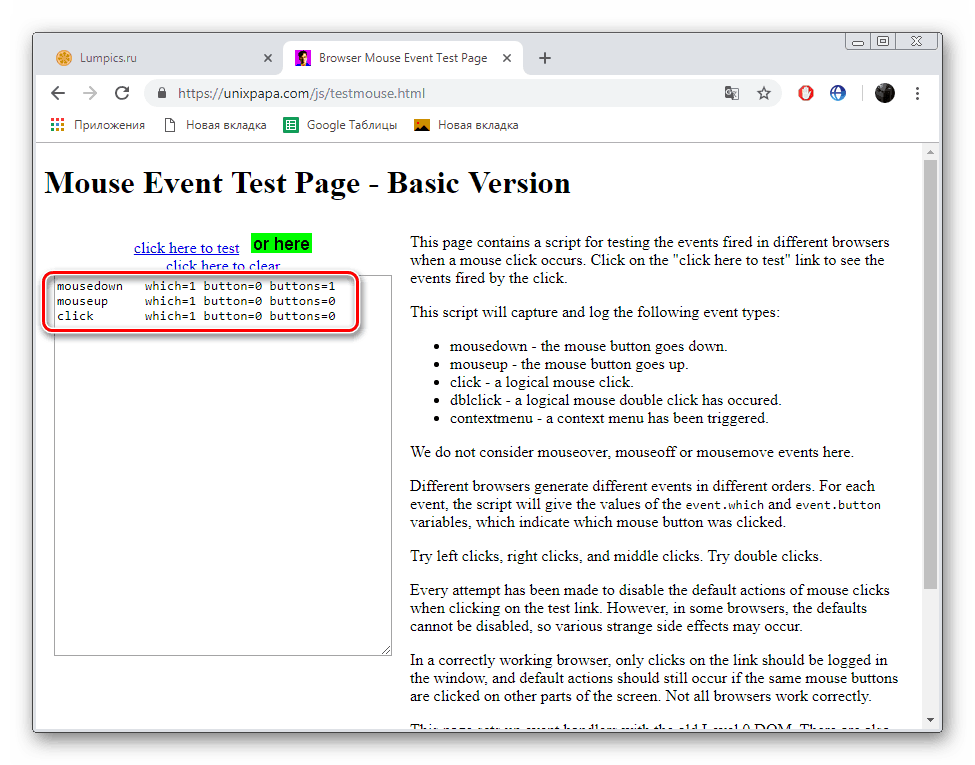
När du trycker på höger musknapp, i stället för "klick"-objektet, visas "contextmenu". Därför är RMBs huvudfunktion att anropa snabbmenyn. Om ytterligare knappar på sidofältet används, visas inte den tredje raden i loggen.
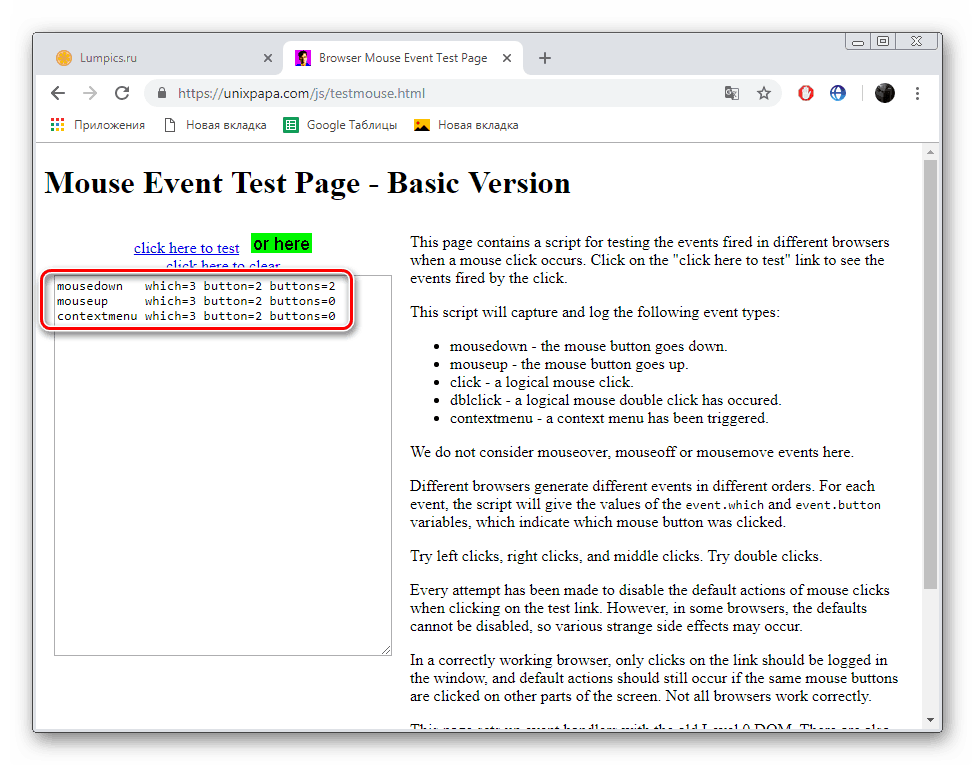
När du trycker på flera knappar samtidigt visas ytterligare rader som visar de händelser som inträffar. På något sätt, när du trycker på höger och vänster musknapp samtidigt, kommer loggen att se ut så här:
- mus ner som=1 knapp=0 knappar=1;
- mus ner som=3 knapp=2 knappar=3;
- mouseup som=1 knapp=0 knappar=2;
- klicka vilken=1 knapp=0 knappar=2;
- mouseup som=3 knapp=2 knappar=0;
- sammanhangsmeny which=3 button=2 buttons=0.
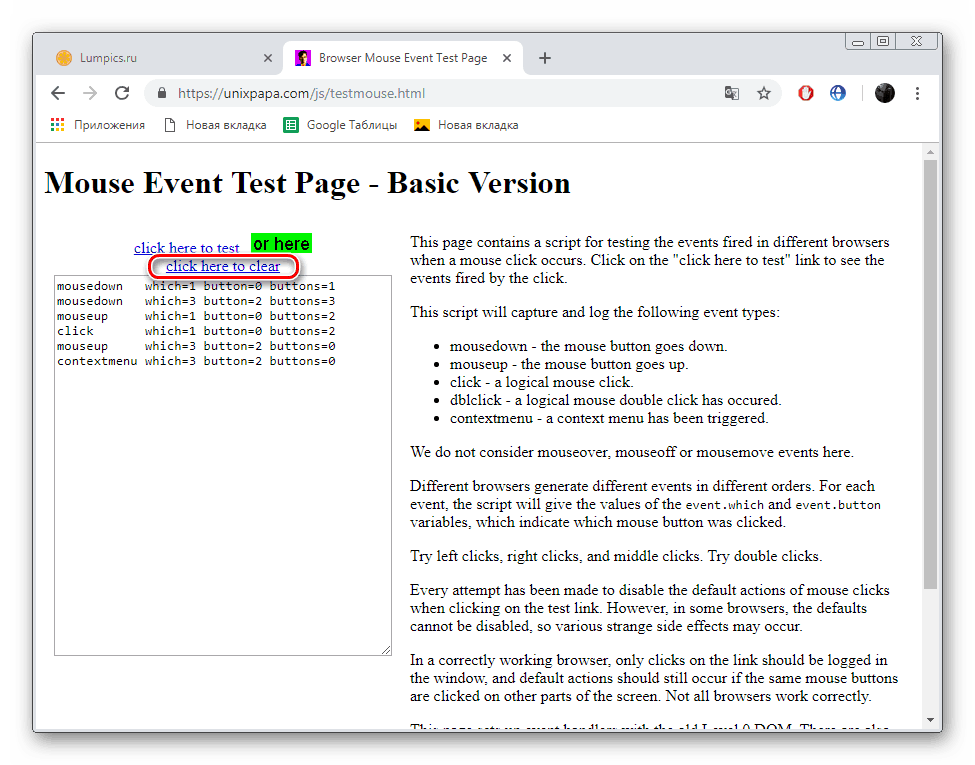
Från denna information kan användaren dra slutsatsen att när man tryckte samtidigt, bearbetade programmet först signalen med LMB (klick), svarade sedan på den och först efter det svarade den på signalen med RMB (kontextmeny). För att rensa interaktionshistoriken, klicka på objektet "Klicka här för att rensa"
Med hjälp av UnixPapa-tjänsten kan du kontrollera funktionaliteten hos knapparna på musen, och hjälper dig också att upptäcka om, tillsammans med en knapp, andra också fungerar.
UPPMÄRKSAMHET. Om under ett klick inte en knapp, utan flera, aktiveras, kan enhetens hölje skadas. För att åtgärda problemet måste du ta isär musen. Om inga synliga defekter hittas kan problemet vara i kabeln eller i kontakten där enheten är ansluten.
REFERENS. Kontrollera mus kan också fungera som en ganska användbar tjänst som kan utföra alla kontroller som beskrivs ovan.
Konfigurera musinställningar
För att konfigurera grundinställningarna för musen kan du använda standardinställningarna på Windows.
För att göra detta, öppna "Start" - "Kontrollpanelen" - "Enheter och skrivare". I menyn som öppnas måste du välja önskad enhet och sedan högerklicka för att öppna "Musalternativ". I den här menyn kan du konfigurera följande parametrar:
- Dubbelklickhastighet. För att testa det finns det en demo-mapp i själva menyn som "öppnar" och "stänger" efter dubbelklickning.
- Ställa in mushjulet.I undermenyn "Hjul" kan du justera hastigheten för vertikal och horisontell rullning. Detta görs genom att ställa in önskat värde på motsvarande rad.
- Markörens rörelsehastighet. Här ställer du in känsligheten och hastigheten för förändring av markörens plats när du flyttar musen.
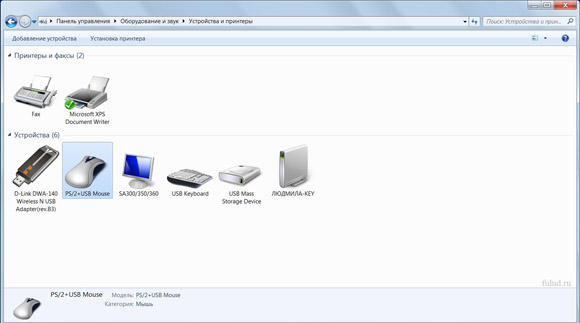
Du kan också konfigurera ytterligare funktioner här, såsom möjligheten att alltid placera markören i dialogrutan eller visa ett spår av pekaren





