Hur man ansluter en MFP till en dator
MFP:er kombinerar funktionerna hos en skanner, kopiator och skrivare i sitt hölje. I stort sett är detta utskriftsutrustning kombinerad med en skanner. Ofta orsakar denna teknik många problem för användare när det gäller anslutningen och inställningarna för enheten. Men allt är väldigt enkelt.
Innehållet i artikeln
Vad du behöver för att ansluta
Det finns flera alternativ för att ansluta MFP:n:
- Lokal. Detta alternativ innebär att MFP:n ansluts med USB eller WIFI. Dessutom görs anslutningen med programvara som ingår som standard. Vanligtvis sker en sådan anslutning utan problem.

- Nätverk. Med det här alternativet ansluts enheten till PC:n lokalt och, genom delad åtkomst, tillåter utskriftsenheten att användas av andra datorer. En nätverksansluten MFP kan skapas genom att ansluta utrustningen till en PC och tillåta utskriftsåtkomst för alla nätverksanvändare.
Viktiga punkter
Innan du ställer in din skrivare måste du bekanta dig med följande driftsegenskaper:
- Du måste gå till utrustningens egenskaper och hitta avsnittet "Faxegenskaper". Här måste du fylla i lämpliga fält. Du måste definitivt ange numret och stänga av funktionen "Felkorrigering".
- Efteråt måste du konfigurera utskriftsparametrarna.

Referens! Om MFP:n är installerad på kontoret och det finns en miniväxel, är det nödvändigt att uppdatera utrustningens programvara. Detta kan göras på webbplatsen för tillverkaren av denna skrivare.
Steg-för-steg-anslutning
Situationer uppstår ofta när antalet MFP:er är mindre än datorer i detta nätverk, och vid utskrift av filer krävs ytterligare utrustningsinställningar för att skriva ut filer. I dessa fall finns det flera anslutningsmetoder.
MFP till dator via USB
När du installerar utrustning måste du använda lämpliga drivrutiner:
- Innan du ansluter skrivaren måste den strömförsörjas från det elektriska nätverket och, naturligtvis, till PC:n. Sedan måste du starta hårdvarudrivrutinen. Om enheten är ny, med hänsyn till instruktionerna, måste du ta bort transportbanden.
- Sedan måste du stänga av skrivaren och sätta in USB-kabeln i lämplig kontakt. Slå sedan på skrivaren.
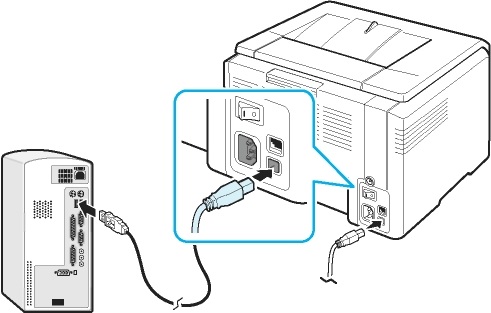
- Datorn kommer att se MFP:n och ett meddelande visas nedan som anger utrustningen som hittats. Ett installationsfönster kommer då att visas som indikerar ytterligare åtgärder. Du måste klicka på "Nästa" efter installation av programvaru-CD:n.
- Sedan, när de nödvändiga programmen har installerats, måste du gå till Start. Sedan i "Skrivare och fax". Om det uppstår ett problem tänds inte utrustningen.
- Om installationen lyckas måste du kontrollera utskriften. Högerklicka på MFP:ns namn och öppna "Egenskaper". Hitta sedan "Testutskrift" och klicka på detta objekt.
- Drivrutiner för utrustningen kan installeras från menyn "Skrivare och fax". Du måste dubbelklicka på "Lägg till en skrivare". Inställningsguiden aktiveras sedan och motsvarande meny visas. Här måste du klicka på "Nästa". Om du vill att operativsystemet ska hitta den anslutna utrustningen själv måste du markera rutan bredvid menyn "Automatisk skrivarinstallation". Sedan genomsöks MFP:n och drivrutiner laddas ner.
- Om den nödvändiga programvaran inte är tillgänglig måste du gå till skrivartillverkarens webbplats och ladda ner drivrutinen från den. Varför måste du ange namnet på enhetstillverkaren i en sökmotor, helst på engelska, och trycka på "Enter". Drivrutiner är oftast i form av ett uppackat arkiv. På grund av detta kommer det inte att uppstå några svårigheter under installationen.
MFP till dator via Wi-Fi
Vanligtvis är denna utrustning endast ansluten via Wi-Fi med en separat åtkomstpunkt. Du kan endast ansluta enheten via Wi-Fi med en USB-kabel:
- Innan du ansluter skrivaren med Wi-Fi måste du först konfigurera åtkomstpunkten.

- Sedan måste du konfigurera Wi-Fi direkt på utskriftsutrustningen och sedan ansluta den till åtkomstpunkten. Nu laddas programvaran för MFP:n in på PC:n och skrivaren som är ansluten till nätverket bestäms.
- Du måste slå på utskriftsenheten och ställa in vissa parametrar. Sedan måste du hitta nästa punkt för att ansluta MFP:n via Wi-Fi och klicka på "JA" i fönstret som visas.
- Därefter väljs menyn "Snabbinställningar".
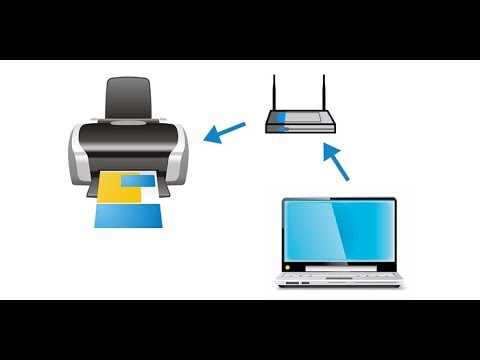
- När utrustningen hittar det lokala nätverket måste du ange Wi-Fi-koden som anges i routerns egenskaper.
- Sedan måste du bekräfta den angivna koden. När du är ansluten till Wi-Fi ska lampan bli blå.
Att ansluta din utskriftsenhet till din PC med Wi-Fi eller USB är mycket enkelt. Detta kan hjälpa dig att ställa in utskriftsläget efter att du har flyttat eller köpt en ny enhet. Dessutom behöver du inte vänta på en specialist eller spendera pengar för hans tjänster.





