Hur man ansluter en mikrofon till en dator
 Ofta behöver många användare ansluta en mikrofon till sin dator. Denna önskan kan orsakas av en mängd olika behov. Börjar från bekvämt att spela i ett lag för erfarna spelare och slutar med den banala viljan att sjunga karaoke.
Ofta behöver många användare ansluta en mikrofon till sin dator. Denna önskan kan orsakas av en mängd olika behov. Börjar från bekvämt att spela i ett lag för erfarna spelare och slutar med den banala viljan att sjunga karaoke.
Att ansluta den här enheten är också nödvändigt om det finns ett behov av att kommunicera med släktingar eller vänner via Skype-applikationen.
En dator är en universell enhet och du kan göra nästan vad som helst på den. Inklusive att ansluta och ställa in en mikrofon för en mängd olika behov.
Innehållet i artikeln
Hur man ansluter en mikrofon
Modeller finns i en mängd olika och stöder en mängd olika kontakter och format.
Anslutningsalternativ
Standardingången för denna enhet är ett 3,5 mm-uttag, men det finns även utgångar för USB,  där även mikrofoner är anslutna.
där även mikrofoner är anslutna.
För att kunna ansluta en mikrofon till en PC på moderkortet måste det finnas ett ljudkort med nödvändiga kontakter.
Om vi pratar om bärbara datorer är alla nödvändiga utgångar inbyggda som standard.
Typer av mikrofoner
Det finns tre huvudtyper av mikrofoner när det gäller struktur och typ av operation:
- kondensator;
- elektret;
- dynamisk.
Kondensor och elektret har sin egen strömförsörjning, vilket gör att du kan öka din egen känslighet och volymnivå i hårdvara. Sådana enheter tar emot ljud i ganska hög kvalitet. Tillsammans med rösten kommer dock främmande brus ofta in i passbandet.
Dynamiska enheter har inga extra kretsar eller strömförsörjning. Därför är ingångssignalen ganska svag, och mjukvarubehandling krävs för användning av hög kvalitet.
Kopplingsschema
Vanligtvis på datorns baksida finns flera kontakter för anslutning  olika enheter som stöder miniJack-formatet.
olika enheter som stöder miniJack-formatet.
- En av dem används för att ansluta ett akustiskt system i form av högtalare, hörlurar eller ett musikcenter.
- Den andra behövs för att ansluta en mikrofon.
VIKTIG! För att förhindra att användare förväxlar något är kontakterna märkta i olika färger. Grön för högtalare, rosa för mikrofon.
I många fall, bredvid dessa portar, finns bilder som förklarar vad kontakten är till för.
Via miniJack
Det finns även utgångar på frontpanelen för att ansluta enheter via minijack.
Detta görs för enkelhetens skull om headsetet är inbyggt i spelhörlurar och kabellängden inte tillåter att det kopplas till bakpanelen.
Via USB-port
Att ansluta en mikrofon via en USB-port är tekniskt sett inte annorlunda.
När kabeln har anslutits till lämplig kontakt, bör datorn automatiskt upptäcka och lägga till en ny enhet.
Ansluta en mikrofon för karaoke
VIKTIG! För att kunna ansluta en mikrofon för karaoke måste du ta reda på hur
den har en kontakt.
Ofta har sådana enheter en utgång på 6,3 mm.Det kanske inte finns en sådan port på PC-panelen, då kan en 6,3–3,6 mm adapter komma till användarens hjälp.
Om det inte finns någon adapter bör du försöka hitta en mikrofonkabel som har en annan port. De finns vanligtvis i två typer: XLR - 6.3 eller XLR - 3.5.
REFERENS. XLR är ett kontaktformat som kopplas direkt till mikrofonen.
Mikrofoninställningar
Efter att kablarna har anslutits bör du fortsätta till mjukvaruinstallationen. För att göra detta bör du  avsluta till menyn för ljudinställningar. Det finns flera sätt att göra detta.
avsluta till menyn för ljudinställningar. Det finns flera sätt att göra detta.
Enkla vägen
Det enklaste sättet är att helt enkelt klicka på högtalarikonen, som finns på snabbåtkomstpanelen. I undermenyn som öppnas väljer du "Inspelningsenheter".
Andra alternativet: "Start" - "Kontrollpanelen" - "Ljud" - "Inspelningsenheter"
- Efter detta öppnas inställningsmenyn för anslutna enheter på skärmen.
- Om en mikrofon är ansluten visas den i inspelningsfönstret. En grön bockikon bör visas bredvid enhetsbilden. I detta fall är enheten redo att användas.
- Om mikrofonen fungerar kan användaren prata och blåsa på den. Bredvid namnet finns en skala för nivån på mottagna ljud, och efter de åtgärder som beskrivs ovan bör den ändras.
- Om riktat tal inte har någon effekt på denna skala kan det vara fel på enheten.
Testinspelning
En annan kontroll för mikrofonprestanda är en "testinspelning".
- För att spela in från en mikrofon, välj "Start" - "Tillbehör" - "Ljudinspelning". Detta öppnar ett program som låter dig spela in ljud från den anslutna enheten.
- För att spela in, klicka på den röda cirkeln och inskriptionen "Starta inspelning".
- Efter att ha skapat en ljudfil (vanligtvis WAVE-format) har användaren möjlighet att lyssna på den och utvärdera prestandan för den anslutna mikrofonen genom att spela upp den resulterande inspelningen.
Uppmärksamhet! Om datorn ser den anslutna enheten, men det finns inget ljud, kontrollera volymen på själva enheten eller i inställningarna.
Signalförstärkning
Att öka känsligheten eller förstärkningen av den mottagna signalen kan också hjälpa. Detta görs både programmatiskt (i inställningarna på PC:n) och hårdvara, på själva enheten.
För att öppna mer detaljerade inställningar för den anslutna enheten bör du välja önskad modell och öppna menyn "Egenskaper".
På fliken som öppnas kan du ta reda på all information om mikrofonmodellen och se drivrutinsversionen. Och aktivera eller inaktivera den här enheten.
Volyminställningar
För att kontrollera enhetens funktionalitet, samt felsöka volymen, bör du 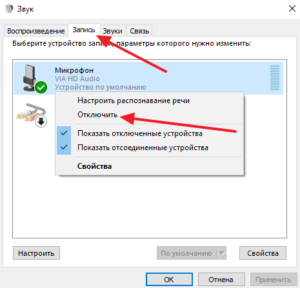 I menyn "Egenskaper" väljer du underobjektet "Lyssna".
I menyn "Egenskaper" väljer du underobjektet "Lyssna".
Efter detta kommer användaren att kunna höra ljud från mikrofonen i sina egna högtalare eller hörlurar. Detta kommer att se till att enheten fungerar korrekt: den förvränger inte ljudet och har inget främmande ljudbrus.
Viktig! Om datorn inte ser den anslutna enheten bör du kontrollera kontakterna. Det är mycket möjligt att porten är felaktig på grund av en kränkning av kontakternas integritet. I det här fallet bör du använda en annan ingång.
Då ska användaren öppna underposten "Nivåer". Här kan du ställa in och justera programvolymen och känsligheten för den anslutna enheten.Detta är nödvändigt för mer bekväm användning och felsökning av den mottagna signalen.
Det är också möjligt att ändra balansen för den mottagna signalen till vänster eller höger kanal.
Uppmärksamhet! Det finns många tredjepartsprogram för att skapa olika effekter. De kan både förbättra kvaliteten på den mottagna signalen genom att automatiskt filtrera brus vid ingången och modifiera den mottagna signalen. Samtidigt gör de användarens röst högre eller lägre, och ger den också olika bearbetning i form av eko eller auto-tune.
Ytterligare inställningar
Fliken "Avancerat" låter dig välja bearbetningsbitdjup och samplingsfrekvens vid bearbetning av en analog signal.
Det här alternativet är användbart för användaren endast om han har ett svagt ljudkort. Det tillåter dig inte att bearbeta en stor mängd information på kort tid, och förvrängningar eller frysningar observeras när du arbetar med mikrofonen.
I det här fallet bör du minska samplingsfrekvensen eller bitdjupet.
Viktig! Om ljudet från mikrofonen är för svagt kan du använda mikrofonförstärkningsfunktionen i de avancerade inställningarna.
Detta kan förbättra volymen och kvaliteten på den mottagna signalen. Men motsvarande brus som faller inom passbandet kommer också att förstärkas.





