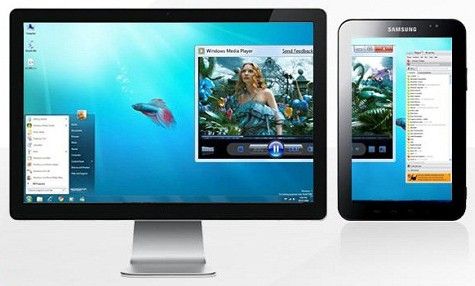Hur man växlar mellan bildskärmar
 Ibland blir det nödvändigt att ansluta till grafikkortet, förutom huvudmonitorn, en annan eller en projektor. Oavsett vilka uppgifter en person står inför - att visa en presentation, spela på en stor skärm eller titta på en video, för dessa ändamål måste du utföra ett antal åtgärder - anslut enheten till grafikkortet och konfigurera sedan dess funktion genom operativ system. Hur man gör detta beskrivs i artikeln.
Ibland blir det nödvändigt att ansluta till grafikkortet, förutom huvudmonitorn, en annan eller en projektor. Oavsett vilka uppgifter en person står inför - att visa en presentation, spela på en stor skärm eller titta på en video, för dessa ändamål måste du utföra ett antal åtgärder - anslut enheten till grafikkortet och konfigurera sedan dess funktion genom operativ system. Hur man gör detta beskrivs i artikeln.
Innehållet i artikeln
Hur man ansluter en andra bildskärm
Grafikkortet har kontakter för anslutning av kabeln från monitorn. Som regel har moderna kort två kontakter, och på vissa, om man räknar HDMI, till och med tre. De vanligaste standarderna är:
- VGA.
- DVI.
- HDMI.
Om grafikkortet inte har en av dem kan du använda en adapter. HDMI-kontakten används för att ansluta till moderna TV-apparater, monitorer använder vanligtvis VGA- eller DVI-standarden.

Om enheterna är korrekt anslutna, när du slår på datorn, visas bilden på båda, varefter bilden på den extra enheten försvinner efter några sekunder. Detta beror på det faktum att efter laddning tar videodrivrutinen kontrollen och stänger av den andra monitorn.
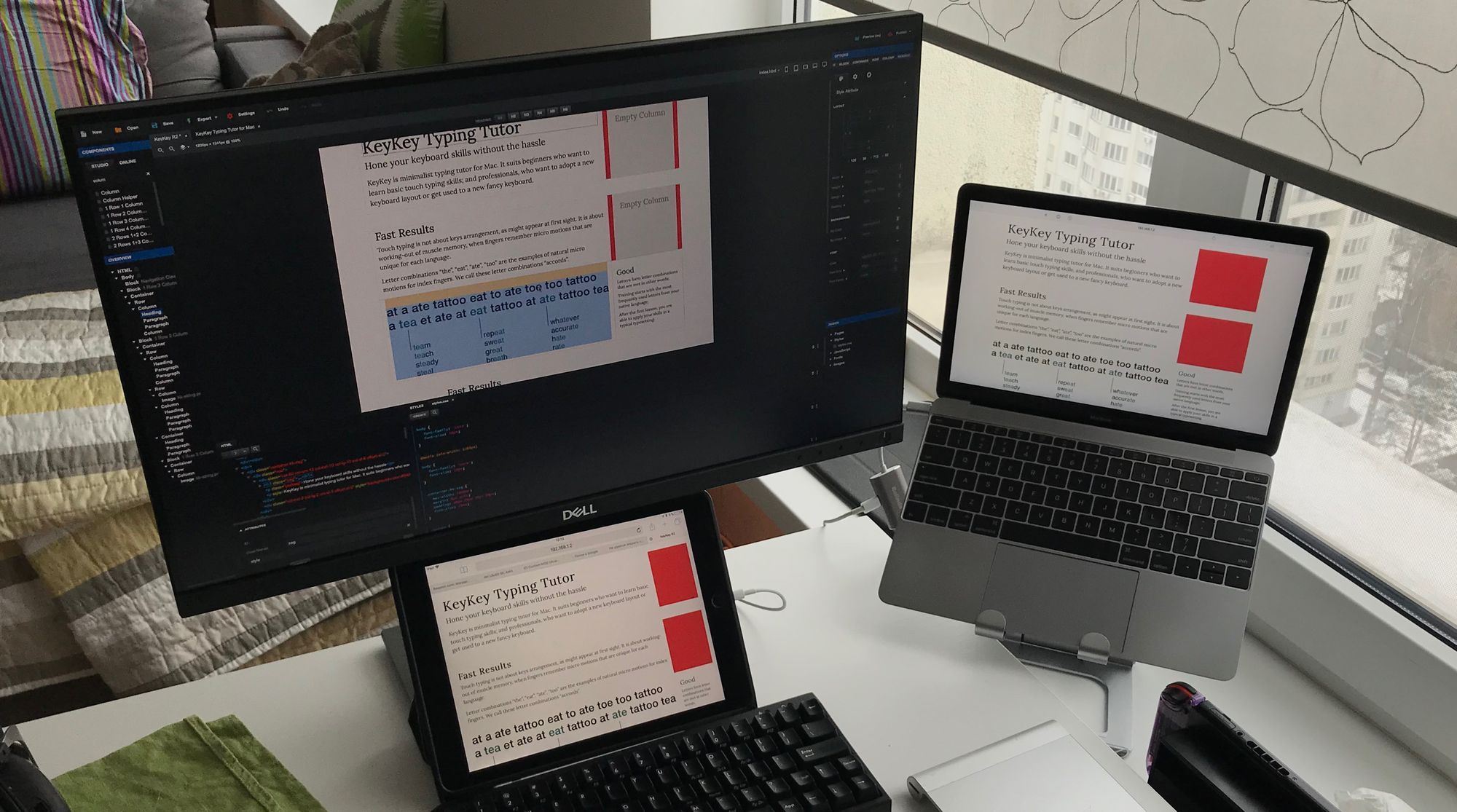
VIKTIG! Du kan endast ansluta och koppla från kontakter till grafikkortet när systemenheten är avstängd. Underlåtenhet att följa denna regel kan leda till att grafikkortet går sönder.
Hur man växlar mellan bildskärmar
Efter att ha laddat Windows-systemet måste du justera bilden på båda enheterna. Operativsystemet känner igen en bildskärm som den huvudsakliga och den andra som en extra. För att konfigurera växlingen måste du gå till skärmupplösningsinställningarna i skrivbordets snabbmeny.
Den här menyn låter dig välja en bild på båda enheterna, skärmupplösning på var och en av dem, ange vilken enhet som ska användas som huvudenhet, vilken som sekundär, och bestämma bildens orientering.
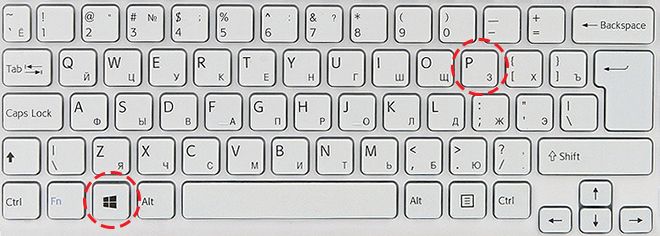
Det finns fyra visningslägen med denna anslutning:
- Duplicera dessa skärmar - en identisk bild på båda enheterna.
- Utöka dessa skärmar - den här funktionen låter dig visa aktivitetsfältet på den första skärmen och den andra tjänar till att utöka den första. När du öppnar program visas bilden på den första skärmen, men du kan använda musen för att dra bilden av fönstret med programmet igång till den andra.
- Visa skrivbordet endast på 1 - endast den primära enheten används.
- Visa skrivbordet endast på 2 – endast den sekundära enheten används.
För att snabbt växla, till exempel under ett spel, använd tangentkombinationen Win+P. Du kan växla mellan de fyra lägena som beskrivs ovan genom att trycka på ovanstående kombination, sedan hålla nere Win-tangenten och trycka på P för att växla lägen i tur och ordning.
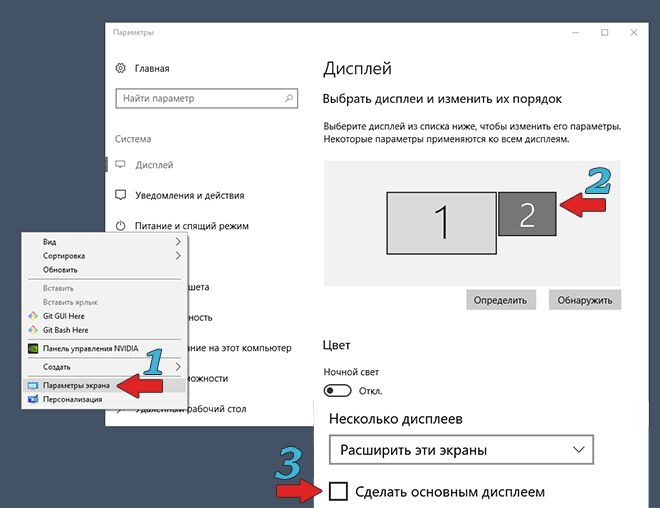
Denna kombination kan vara användbar om båda bildskärmarna användes först, sedan togs den huvudsakliga bort från systemet. Som ett resultat, efter att ha kopplat bort den extra enheten, när du slår på datorn, kan du se en mörk skärm efter att ha laddat Windows.När du trycker på Win+P-kombinationen kommer det önskade driftsläget att väljas, det vill säga "Visa skrivbordet endast på 1".