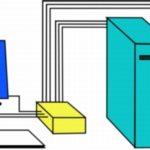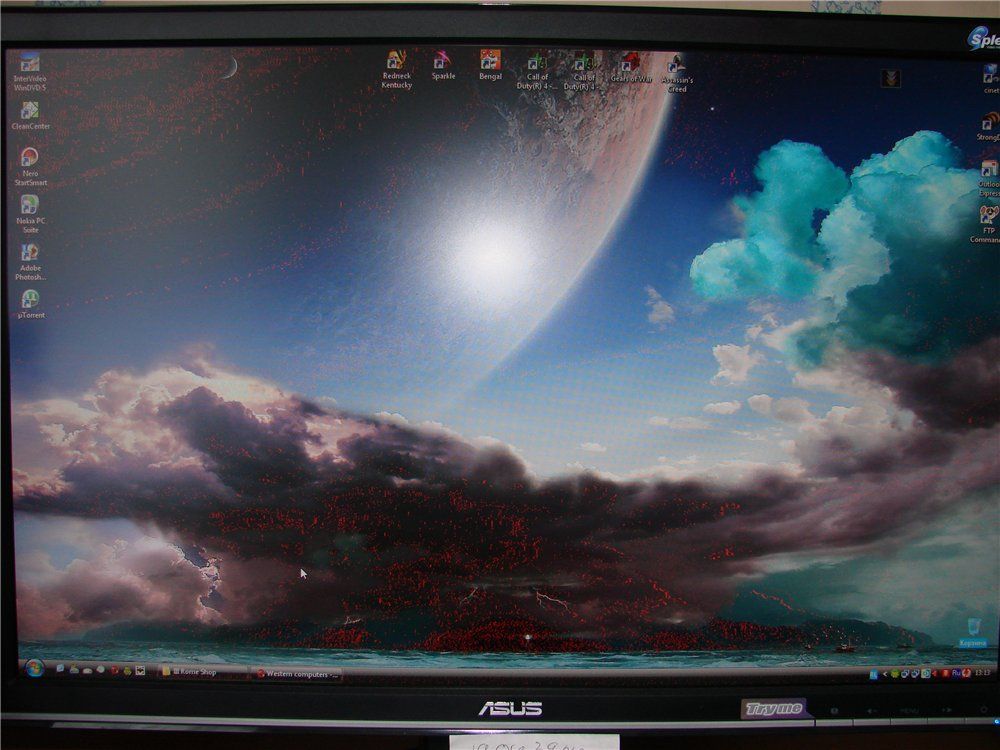Hur man ansluter två bildskärmar till en dator
 Många moderna prylar kan skryta med att ha flera videoutgångar samtidigt. Vanligtvis duplicerar de varandra. Oftast är dessa videoutgångar antingen VGA- eller DVI-typ. Att ansluta två eller till och med tre skärmar till en dator är extremt enkelt. Du behöver inte vara programmerare för att göra detta.
Många moderna prylar kan skryta med att ha flera videoutgångar samtidigt. Vanligtvis duplicerar de varandra. Oftast är dessa videoutgångar antingen VGA- eller DVI-typ. Att ansluta två eller till och med tre skärmar till en dator är extremt enkelt. Du behöver inte vara programmerare för att göra detta.
Innehållet i artikeln
Förbindelse
Problem kan bara uppstå om datorn har 1 videoadapter (detta händer ganska sällan), samt 1 utgång till bildskärmen.
Dessutom är det totala antalet bildskärmar som kan anslutas till en persondator ofta inte begränsat på något sätt. I vissa fall kan du till och med skapa en fullfjädrad videovägg, som består av ett par dussin olika enheter. För den genomsnittliga användaren räcker det med två eller tre bildskärmar. Modern teknik gör det möjligt att ansluta dem även om bara 1 grafikkort är installerat i systemenheten.
REFERENS! Det är lämpligt att inte ha fler än 3 bildskärmar per grafikkort. I det här fallet kommer allt att fungera perfekt. Dessutom kan du ansluta bildskärmar även om vi bara pratar om en videoadapter som är inbyggd i processorn.
 Att ansluta flera bildskärmar till din dator samtidigt kommer att lösa ett antal problem som är relevanta för många användare.I synnerhet de som arbetar vid en dator behöver ofta extra utrymme för att utföra vissa uppgifter. Detta gäller inte bara designers eller programmerare, utan även företrädare för andra yrken.
Att ansluta flera bildskärmar till din dator samtidigt kommer att lösa ett antal problem som är relevanta för många användare.I synnerhet de som arbetar vid en dator behöver ofta extra utrymme för att utföra vissa uppgifter. Detta gäller inte bara designers eller programmerare, utan även företrädare för andra yrken.
En andra bildskärm gör att du kan utföra nästan alla uppgifter med mycket större effektivitet och på kortare tid. En andra bildskärm kan också kallas en nödvändighet när det inte finns tillräckligt med ledigt utrymme på en skärm för att fungera. Detta kan vara särskilt viktigt för designers som ständigt saknar arbetsyta.
Hur du säkerställer att du kan ansluta 2 skärmar till din dator
 Modern teknik har blivit så universell att användare i de flesta fall inte ens behöver oroa sig för det faktum att de inte kan ansluta flera bildskärmar till sin dator. Detta är vanligtvis möjligt om grafikkortet har flera utgångar (kontakter). De är inte svåra att hitta. De är placerade på baksidan av systemenheten, dit de flesta ledningarna leder. Om det bara finns en utgång, bör du använda en enhet som kallas en splitter. Du kan lära dig om funktionerna för att använda en splitter från avsnitten i artikeln nedan. Vi kan tillägga att splittern är ganska billig, så även ägare av mycket gamla datorer kan köpa den.
Modern teknik har blivit så universell att användare i de flesta fall inte ens behöver oroa sig för det faktum att de inte kan ansluta flera bildskärmar till sin dator. Detta är vanligtvis möjligt om grafikkortet har flera utgångar (kontakter). De är inte svåra att hitta. De är placerade på baksidan av systemenheten, dit de flesta ledningarna leder. Om det bara finns en utgång, bör du använda en enhet som kallas en splitter. Du kan lära dig om funktionerna för att använda en splitter från avsnitten i artikeln nedan. Vi kan tillägga att splittern är ganska billig, så även ägare av mycket gamla datorer kan köpa den.
REFERENS! Innan du ansluter måste du också se till att alla kontakter är i gott skick. Det händer att de är täckta med ett lager av damm. I det här fallet rekommenderas det att bli av med det så snart som möjligt.
Vanligtvis, för att ta reda på vilka kablar som behövs för anslutning, måste du veta vilken typ av kontakter på bildskärmarna och datorn. Detta kan vara antingen digital, analog eller HDMI-utgång.Det är naturligt att var och en av dessa kontakter kräver en specifik kabel. Det är extremt lätt att hitta kablar på öppen rea om du inte har dem till hands.
Steg för steg instruktioner
Det första steget är att inspektera datorn. Du måste se till att systemenheten har minst flera utgångar. Endast i det här fallet kan du vara säker på att inga problem kommer att uppstå. Om vi pratar om någon ny bärbar datormodell, behöver du inte oroa dig, eftersom de alltid är utrustade med minst två utgångar till en skärm eller en projektor. Det är också nödvändigt att tänka på typen av kontakt.
Det andra steget är anslutning. Glöm inte att innan du börjar ansluta måste du ansluta båda bildskärmarna till strömkällor. Det är bäst att göra detta direkt till nätverket. Du bör också tänka på att det kan bli en oplanerad avstängning av den inbyggda grafikkortets utgång. Detta händer vanligtvis när datorn har ett grafikkort, samt en speciell dedikerad accelerator (grafik). I det här fallet kan du förvänta dig en oplanerad avstängning när som helst.
Experter rekommenderar att du ansluter båda skärmarna till ett externt grafikkort eller via moderkortet. När anslutningsprocessen är klar bör du starta om datorn tills en annan bildskärm är helt initierad.
De enklaste metoderna där båda skärmarna fungerar normalt:
- Anslut dem till någon av de lediga portarna.
- Använd en splitter. Det krävs om grafikkortet bara har 1 utgång. Då klarar du dig inte utan.
Idag heter det mest populära grafiska gränssnittet HDMI. Den har hög hastighet och andra tekniska egenskaper.Det är därför den kan användas för att överföra bilder med hög upplösning. Analoga och digitala utgångar har också vunnit stor popularitet. De är redan föråldrade, men finns fortfarande i vissa bildskärmar.
REFERENS! Skärmar som endast är utrustade med en analog utgång har också sina egna egenskaper. Du måste använda en splitter med dem.
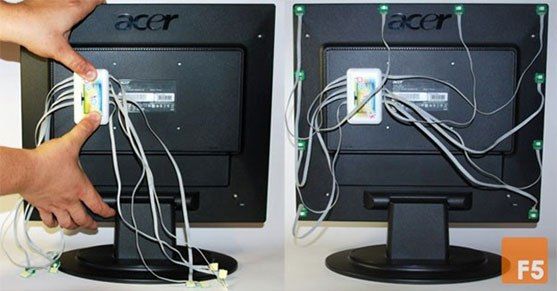 Denna enhet är oumbärlig när det kommer till dubbla portar. Det finns också ett annat problem med den analoga utgången. Faktum är att många moderna datorer inte har en sådan kontakt. Som ett resultat måste du också använda en adapter för att ansluta datorn till bildskärmen.
Denna enhet är oumbärlig när det kommer till dubbla portar. Det finns också ett annat problem med den analoga utgången. Faktum är att många moderna datorer inte har en sådan kontakt. Som ett resultat måste du också använda en adapter för att ansluta datorn till bildskärmen.
Små adaptrar påminner mycket om vanliga tändsticksaskar. Det är möjligt att ansluta en vanlig PC med flera enheter just för att på en sådan adapter är en av sidorna en analog port, och den andra sidan är en digital. När du ansluter en andra bildskärm måste du agera så noggrant som möjligt. Annars kan olika problem uppstå. Dessutom kan ibland mekaniska skador uppstå. De kan orsaka skador på utrustningen.
Med digital utgång är allt mycket enklare. Du måste först noggrant undersöka systemenheten och hitta flera utgångar på grafikkortet. Det är viktigt att följa anslutningsreglerna, annars kan kontakterna skadas. Vid digital utgång kan du även använda en splitter. Denna plastenhet kan kallas universell, för med dess hjälp kan du ansluta allt du behöver.
inställningar
Processen att ställa in flera skärmar sker automatiskt. Detta är mycket viktigt, för endast i det här fallet behöver användaren inte "gräva" i inställningarna på egen hand.Du behöver bara följa instruktionerna som kommer att visas på PC-skärmen.
En avancerad inställning kan krävas om användaren är engagerad i vissa komplexa uppgifter direkt vid datorn. I det här fallet kan han inte klara sig utan ytterligare inställningar. Då kan han enkelt duplicera arbetsgränssnittet för vilket program som helst på flera skärmar samtidigt. Om vi pratar om en bärbar dator, kommer användaren att kunna visa bilden endast på en av enheterna.
- För att börja konfigurera måste du hålla ned en viss tangentkombination. Vi pratar om kombinationen Win+P. I det nyligen visade fönstret måste du välja ett specifikt driftläge.
- En annan konfigurationsmetod involverar mycket mer komplexa operationer. I synnerhet måste du öppna snabbmenyn direkt på skrivbordet. Efter detta måste du klicka på menyn "Skärmupplösning". Det är här vi behöver hitta en av listorna som är intressanta för oss. Denna lista kallas "Flera bildskärmar". Sedan måste du välja ett specifikt driftläge. Detta kan vara antingen dubblering eller expansion. Beroende på vilket driftläge som är valt kommer displayerna att fungera på ett visst sätt.
- Det är omöjligt att inte notera en sådan funktion som bildexpansion. Om det av någon anledning uppstår störningar eller andra tekniska problem, måste du kontrollera alla inställningar för videoadaptern. Ett alternativ är att ladda ner nya drivrutiner från tillverkarens webbplats. I det här fallet försvinner alla problem, inklusive irriterande ränder längs kanten av startskärmen, omedelbart.
- Du kan också välja ett av visningslägena. Till exempel kan monitorns totala utrymme delas upp i flera delar.
- Du ska veta att om vi pratar om helt olika bildskärmar med olika tekniska egenskaper måste du välja ett lägre värde för upplösningen. I det här fallet kan du glömma "glitches".
 Efter att alla anslutningssteg har slutförts måste ett antal problem fortfarande lösas. I synnerhet måste användaren hitta ett program som kommer att slutföra anslutningen av enheter. Ett av de mest populära programmen är Dual Head. Den kan komma ihåg alla användaråtgärder när de arbetar med två skärmar. Efter att datorn har startat om igen kommer den att slås på och se till att alla inställningar som konfigurerades av användaren vid första användningen sparas.
Efter att alla anslutningssteg har slutförts måste ett antal problem fortfarande lösas. I synnerhet måste användaren hitta ett program som kommer att slutföra anslutningen av enheter. Ett av de mest populära programmen är Dual Head. Den kan komma ihåg alla användaråtgärder när de arbetar med två skärmar. Efter att datorn har startat om igen kommer den att slås på och se till att alla inställningar som konfigurerades av användaren vid första användningen sparas.
För den som har ett grafikkort från AMD kan vi rekommendera programmet Hydravision. Med dess hjälp är det möjligt att ställa in samma upplösning och även lösa eventuella brister som användare kan stöta på när de använder flera skärmar.
Dessutom kan ytterligare program krävas för att installera ett aktivitetsfält på varje skärm. Dessutom kan man med hjälp av program göra det ännu enklare att använda skärmarna om användaren ritar. Då klarar han sig inte utan ytterligare programvara. Låt oss hoppas att informationen som presenterades hjälpte till att ställa in din bildskärm och gjorde livet lite bekvämare.