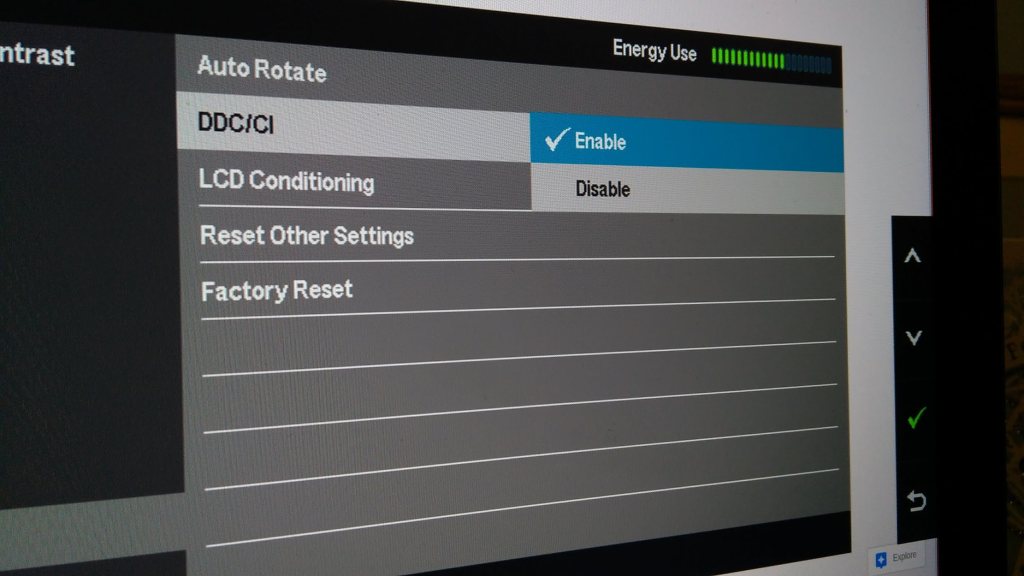Hur man gör teckensnittet på din bildskärm större
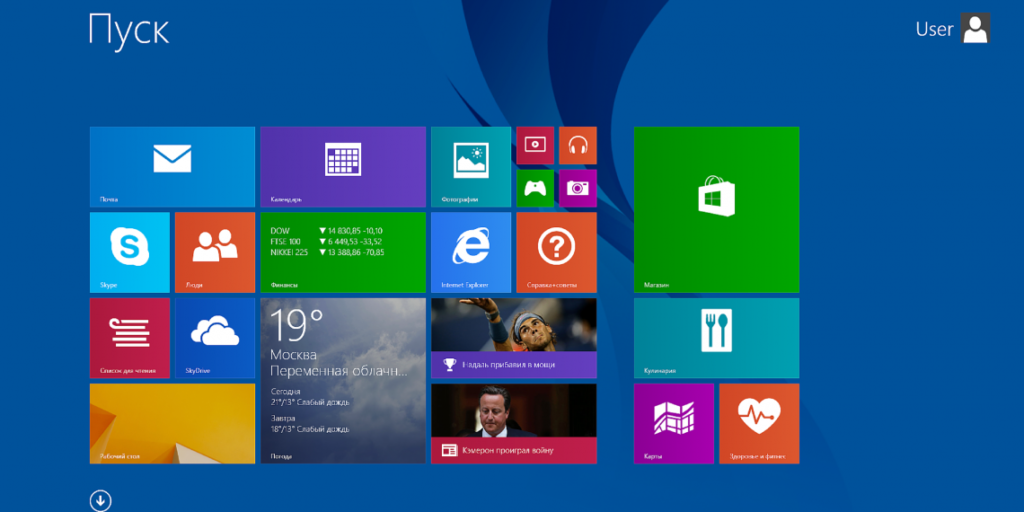
Varje PC-användare ställer sig förr eller senare frågan: hur gör man typsnittet större för att göra det lättare att läsa? På elektroniska enheter med det populära Windows-operativsystemet kan detta göras med flera metoder. Hur man ökar eller minskar teckensnittet på en dator- eller bärbar datorskärm beskrivs i detalj nedan.
Innehållet i artikeln
Fördelarna med stora teckensnitt på skärmen
Att förstora texten som visas på din bildskärm kan bokstavligen vara livräddande. Synskärpan är olika för alla människor och är inte alltid idealisk. När man läser finstilt blir ögonen överansträngda och tröttnar snabbare, vilket med tiden kommer att orsaka utveckling av oftalmologiska sjukdomar. Du kan enkelt undvika problem genom att ändra inställningarna.
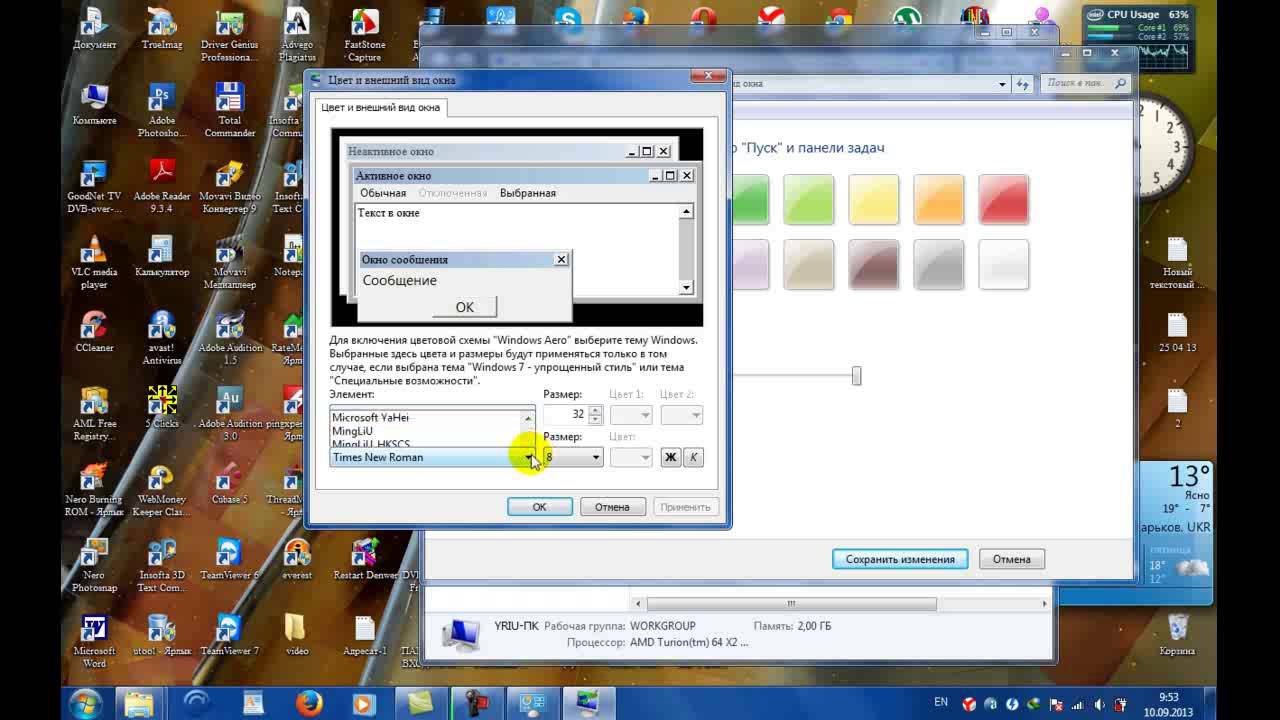 Användare köper olika bildskärmar: med olika skärmdiagonaler, upplösningar och klarhet. Varje teknik visar bilden på sitt eget sätt. Därför gav skaparna av operativsystemet ovan möjligheten att välja teckenstorlekar för att individuellt välja en bekväm och acceptabel skärm.
Användare köper olika bildskärmar: med olika skärmdiagonaler, upplösningar och klarhet. Varje teknik visar bilden på sitt eget sätt. Därför gav skaparna av operativsystemet ovan möjligheten att välja teckenstorlekar för att individuellt välja en bekväm och acceptabel skärm.
Viktig! Att ändra teckensnittsskalan hjälper till att anpassa den personliga enheten till ägarens personliga preferenser. Med hjälp av instruktionerna i den här artikeln kan även en nybörjare bemästra denna funktion.
Hur gör man typsnittet på skärmen större?
Du kan välja den lämpligaste textstorleken med:
- kombinationer av tangentbordsknappar;
- kombinationer av tangentbord och mus;
- standardinställningar;
- inbyggt förstoringsglas.
Möjligheten att ändra skalan på sidan och allt som visas på den finns i alla webbläsare utan undantag. Sociala nätverk är också utrustade med liknande funktionalitet.
Om du behöver göra text större i ett dokument eller webbläsare är det enklaste sättet att använda en kombination av knapparna "Ctrl" "+" och "Ctrl" "-". Det andra alternativet är ännu enklare: håll ner samma knapp och vrid mushjulet framåt/bakåt. Dessa metoder är effektiva i alla versioner av Windows-operativsystemet på stationära datorer och bärbara bärbara datorer.
Om du tillfälligt behöver förstora ett fragment av skärmen är det mer lämpligt att använda ett förstoringsglas. Den fungerar enligt principen om en vanlig lins - när den riktas mot ett specifikt område förstorar den bara det som faller in i den. Förstoringsglaset öppnas genom att trycka på "Win" "+" knapparna.
Att ändra textstorlek via kontrollpanelen är en relativt komplex metod, särskilt för en nybörjare, men det ger dig fler alternativ. På så sätt kan du ändra skalan inte bara för hela sidan, utan också för dess individuella element. Förstora till exempel bara etiketterna under etiketterna, men lämna ikonerna desamma.
Viktig! Principen för teckensnittsinställningar är densamma på alla versioner av Windows OS, men gränssnittet kan visas på olika sätt.
På Windows 7
För att göra texten större behöver du:
- på skrivbordet (huvudskärmen) genom att högerklicka på ett tomt utrymme för att öppna menyn;
- i den väljer du "Upplösning" och funktionen "Gör text större/mindre";
- ställ in teckensnittet till "Medium".
 Om du vill göra teckensnittet ännu större måste du välja "Annan storlek" där. I det extra fönstret som öppnas kan du ställa in förstoringen till fem gånger.När du har ändrat inställningarna, se till att klicka på "Apply", annars kommer ingenting att ändras.
Om du vill göra teckensnittet ännu större måste du välja "Annan storlek" där. I det extra fönstret som öppnas kan du ställa in förstoringen till fem gånger.När du har ändrat inställningarna, se till att klicka på "Apply", annars kommer ingenting att ändras.
Viktig! Även om användaren glömmer att tillämpa de valda inställningarna, kommer Windows 7 att påminna honom om detta när menyn lämnas. Då rekommenderas det att starta om enheten för att ändringarna ska träda i kraft.
På Windows 8
Om texten som visas på skrivbordet under genvägarna är svår att läsa på grund av dess otillräckliga storlek, bör du använda den inbyggda funktionen i detta operativsystem för att öka skalan på hela huvudskärmen till 150%. Att ändra storleken på textinformation sker utan någon deformation av bilden, vilket är bekvämt.
Först måste du öppna menyn med höger musknapp på ett ledigt område på skrivbordet, gå sedan till avsnittet "Upplösning". Därefter måste du gå till avsnittet "Ändra textstorlekar" och välja önskade värden.
I slutet av listan över grundinställningar kan du hitta en extra funktion för individuell bestämning av skalan på element. Med hjälp av den kan du ändra teckenstorleken i:
- meddelandefönster;
- panelnamn;
- systemuppmaningar.
På Windows 10
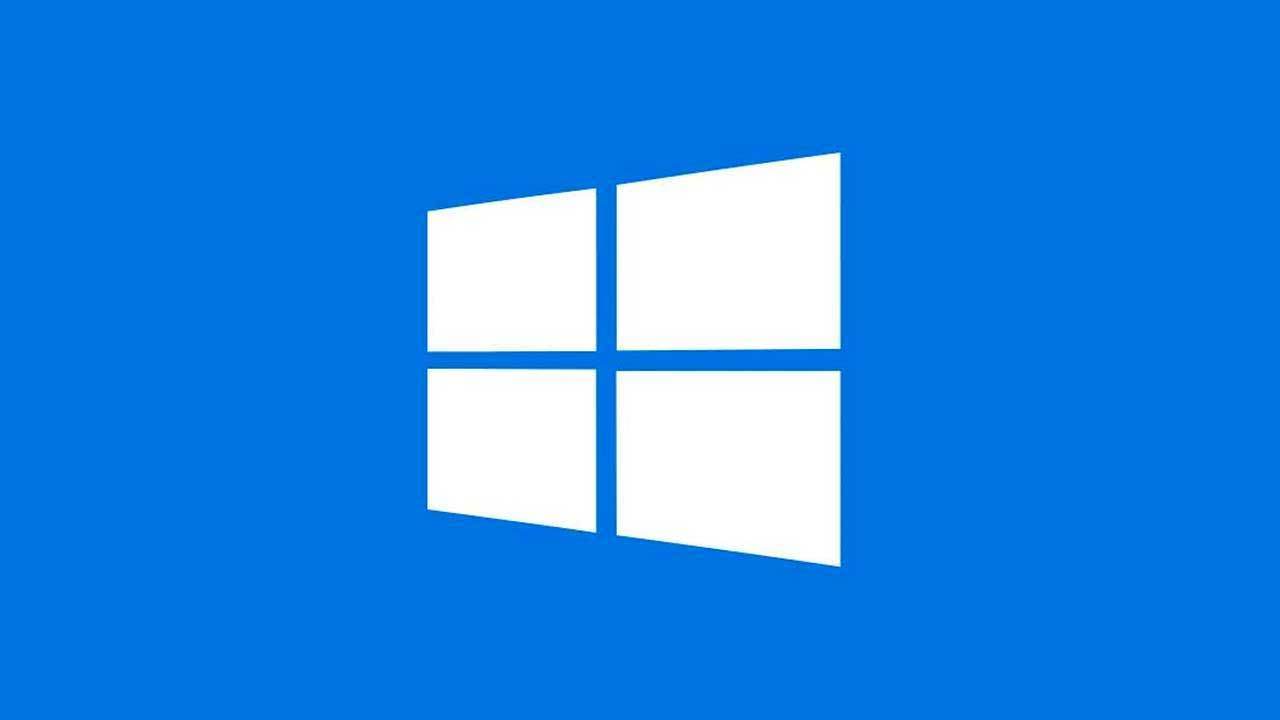
Du kan göra texten på bildskärmen större i den här versionen av operativsystemet genom skärminställningarna. För att göra detta måste du öppna motsvarande meny med musen (högerklicka på den tomma huvudskärmen, som vanligt). I parametrarna kan du använda skjutreglaget för att välja storlek på text och andra element.
"Avancerade alternativ" hjälper dig att zooma in på skrivbordet selektivt. I det här avsnittet måste du välja alternativet "Avancerad storleksändring". En kontrollpanel, standard för den sjunde och åttonde versionen, kommer att visas, så att du kan ändra skalan för individuella gränssnittselement.
Råd
En annan mycket användbar funktion tillgänglig för alla versioner av Windows är "Clear Type".Den är utformad för att förbättra tydligheten i informationsvisningen. När det är valt öppnas ett fönster där olika textfragment kommer att visas. Användaren måste välja de som verkar mest läsbara och tydliga för honom. Efter detta justerar operativsystemet automatiskt inställningarna så att all text på skärmen visas så tydlig som möjligt.
 Det händer också att typsnittet plötsligt blir större eller mindre spontant. För att korrigera situationen och återställa allt till sin plats, bör du:
Det händer också att typsnittet plötsligt blir större eller mindre spontant. För att korrigera situationen och återställa allt till sin plats, bör du:
- genom kontrollpanelen (öppnas i det nedre vänstra hörnet via "Start"), öppna menyn "Utseende/Personlig";
- gå till lämplig sektion med teckensnitt;
- välj alternativet "Alternativ";
- Klicka på "Återställ" och godkänn ändringarna.
Således kan vi dra slutsatsen: användare av enheter med Windows OS kan enkelt justera systemet så att det passar dem själva - ändra storleken på text och ikoner på skärmen, såväl som olika andra parametrar. Det viktigaste är att inte vara rädd för att "bryta" något, eftersom inställningarna när som helst kan återställas till sin ursprungliga position.