Den bärbara datorn ser inte hörlurarna
Att ställa in ljud på bärbara datorer tar inte mycket tid. Användare stöter dock ofta på en situation där den bärbara datorn "inte ser" hörlurarna. Detta problem kan lösas utan att kontakta ett servicecenter. Läs sedan om de möjliga orsakerna till problemet och hur du åtgärdar det.
Innehållet i artikeln
Hur man kontrollerar parametrar
 Oftast uppstår problemet på grund av ett fel på den bärbara datorn eller ljudenheten. En viktig punkt i det inledande skedet är att hitta orsaken till haveriet. Det enklaste sättet är att koppla hörlurarna till en annan pryl, till exempel en smartphone. Om de fungerar ska orsaken sökas i datorn eller kontakten. Om inte, måste du noggrant studera ljudutrustningen. För att kontrollera parametrarna måste du:
Oftast uppstår problemet på grund av ett fel på den bärbara datorn eller ljudenheten. En viktig punkt i det inledande skedet är att hitta orsaken till haveriet. Det enklaste sättet är att koppla hörlurarna till en annan pryl, till exempel en smartphone. Om de fungerar ska orsaken sökas i datorn eller kontakten. Om inte, måste du noggrant studera ljudutrustningen. För att kontrollera parametrarna måste du:
- Använd rätt uttag: rätt uttag indikeras med grön färg eller en bild i form av hörlurar.
- Aktivera volymen, annars kommer inte gadgeten att göra ett ljud under några omständigheter. Ofta stänger användare av ljudet och glömmer det, och sedan, när de försöker ansluta hörlurar, tror de att de är felaktiga.
- Se till att ljudkortet fungerar korrekt. Ljudet ska komma genom högtalarna, och om detta inte händer, så ligger problemet uppenbarligen inte i den specifika utrustningen.
Den bärbara datorn ser inte hörlurarna i uttaget
jag: vad ska jag göra?
I de flesta fall hjälper enkla metoder att lösa problemet. Prova följande:
- Koppla ur och återanslut headsetet och kontrollera även att kontakten sitter i rätt kontakt.
- Starta om enheten: många systemfel kan fixas på detta sätt.
- Ladda ner och installera nya drivrutiner för ditt ljudkort. Det finns en universell lösning - ett paket med färdiga codecs som låter dig spela de flesta format i hög kvalitet utan begränsningar.
- Uppdatera din drivrutin. Detta kan göras genom att söka efter din specifika hörlursmodell i avsnittet "ljudingångar och -utgångar". Gå till hörlurstillverkarens hemsida och ladda ner den senaste drivrutinen så att gadgeten enkelt kan känna igen hörlursmodellen.
- Konfigurera drivrutinerna med Realtek för Windows som exempel.
- Justera ljudet i Windows. När alternativet är inaktiverat kommer de flesta operativsystem att visa en ikon med ett kryss i det nedre högra hörnet. Justera även ljudet i programmet (spelaren).
- Om en kontakt eller kontakt är trasig måste den bytas ut.
- Om hörlurarna är trådlösa måste du kontrollera nätverksanslutningen och modulens hälsa via nätverks- och delningscenter. En separat applikation ansvarar för att adaptern aktiveras. Kontrollera även laddningsprocenten för hörlurarna.
- Kontrollera sladdar för mekaniska skador och kablar och kontakter för permanent kontakt.
Uppmärksamhet! Det är också användbart att försöka öppna samma ljudfil i olika spelare. Det händer att det inte finns något ljud på grund av felaktig användning av en viss spelare. I det här fallet hjälper det vanligtvis att starta om systemet.
Det finns flera anledningar till att den bärbara datorn inte ser hörlurarna. Låt oss titta på var och en av dem i detalj och möjliga lösningar.Man bör dock komma ihåg att varje tillverkares enhet är unik, och teknisk förbättring står inte stilla. Därför är varje fall individuellt.
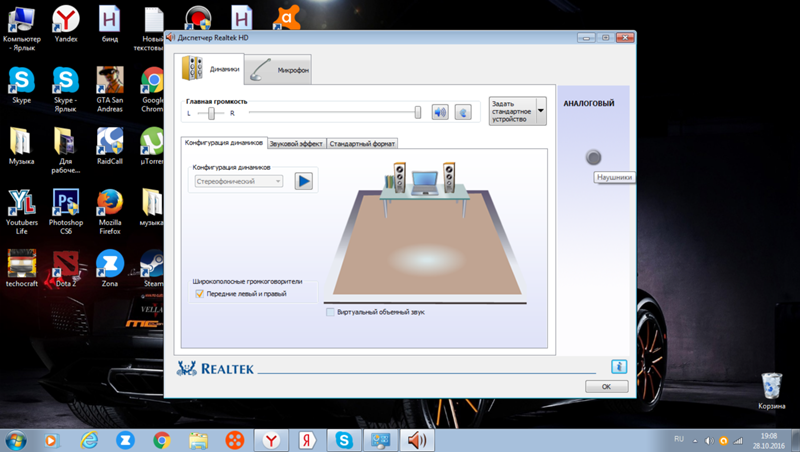 Virussökning. Det finns fall då inkonsekvenser uppstår på grund av uppkomsten av virus. Du måste skanna din enhet efter hot eller ladda ner ett gratisverktyg. En av de populära utvecklingarna som låter dig lösa detta problem är Dr.Web Cureit-verktyget. Om skadliga objekt upptäcks kommer den att desinficera enheten utan problem. Du kan också använda antivirusprogrammet som redan är installerat på din bärbara dator.
Virussökning. Det finns fall då inkonsekvenser uppstår på grund av uppkomsten av virus. Du måste skanna din enhet efter hot eller ladda ner ett gratisverktyg. En av de populära utvecklingarna som låter dig lösa detta problem är Dr.Web Cureit-verktyget. Om skadliga objekt upptäcks kommer den att desinficera enheten utan problem. Du kan också använda antivirusprogrammet som redan är installerat på din bärbara dator.
Systemåterställning. Det finns tillfällen då problemet uppstår på grund av ett fel i systemet. Om problem har uppstått nyligen, försök sedan återställa. Under procedurerna kan program och tjänster som nyligen har laddats ner raderas. För att göra detta behöver du:
- Hitta sökrutan i det övre högra hörnet av kontrollpanelen.
- Skriv in texten "återställ".
- I återställningsfönstret som öppnas måste du öppna funktionen Systemåterställning.
- Genom att välja en kontrollpunkt kan du starta processen.
Referens! Systemåterställning kan göras genom att anropa raden "återställ" och kommandot Rstrui.
Andra orsaker. Hörlurar kanske inte känns igen av den bärbara datorn på grund av standard eller inaktiverade ljudenheter. Det här problemet följer ofta med operativsystemet Windows 7. Följ rekommendationerna för att lösa inkonsekvensen:
- I ljudinställningarna ändrar du standardenheten eller stäng helt enkelt av enheten. I avsnittet Ljud på kontrollpanelen väljer du hörlurar som din standardenhet.
- Kontrollera ljudvolymen och aktiveringen.Klicka på volymikonen i det nedre högra hörnet och flytta reglaget. Var särskilt uppmärksam på avsnitten "allmänt" och "ljud".
Orsaken kan också vara föråldrade codecs och ett försök att ladda ner ljudspår vars format inte stöds av systemet. Den svåraste situationen skulle vara ett trasigt uttag eller ljudkort. Du kan söka efter ett utbränt ljudkort via "min dator" i avsnittet "Enhetshanteraren". Om det är felaktigt visas ett utropstecken. I det här fallet är det bättre att kontakta ett specialiserat servicecenter.
Enheten kanske inte ser hårdvaran på grund av interna Windows-inställningar. För att lösa problemet, öppna kontrollpanelen och gå till avsnittet "Hårdvara och ljud". I avsnittet "ljud", välj hörlursikonen och tryck på knappen "Ställ in som standard".
Om själva hörlurarna är trasiga kan det finnas många alternativ för att lösa problemet. Först och främst är det värt att bedöma omfattningen av sammanbrottet och kostnaden för att fixa den. I vissa fall är det faktiskt mycket lättare att köpa en ny enhet än att betala för reparationer eller byte av element. I enkla fall hjälper det att bara löda kontakterna.
Varför uppstår detta problem ofta i Windows 10?
I Windows 10 uppstår detta problem oftast på grund av ett fel i drivrutinsinställningarna. Du kan kontrollera närvaron av föraren på följande sätt: genom "start" och "kontrollpanel" måste du gå till avsnittet "enhetshanterare", genom vilket du kan komma till "ljudingångar och ljudutgångar". Lägg sedan märke till närvaron av ett utropstecken. Om den inte finns där är drivrutinen redan installerad.
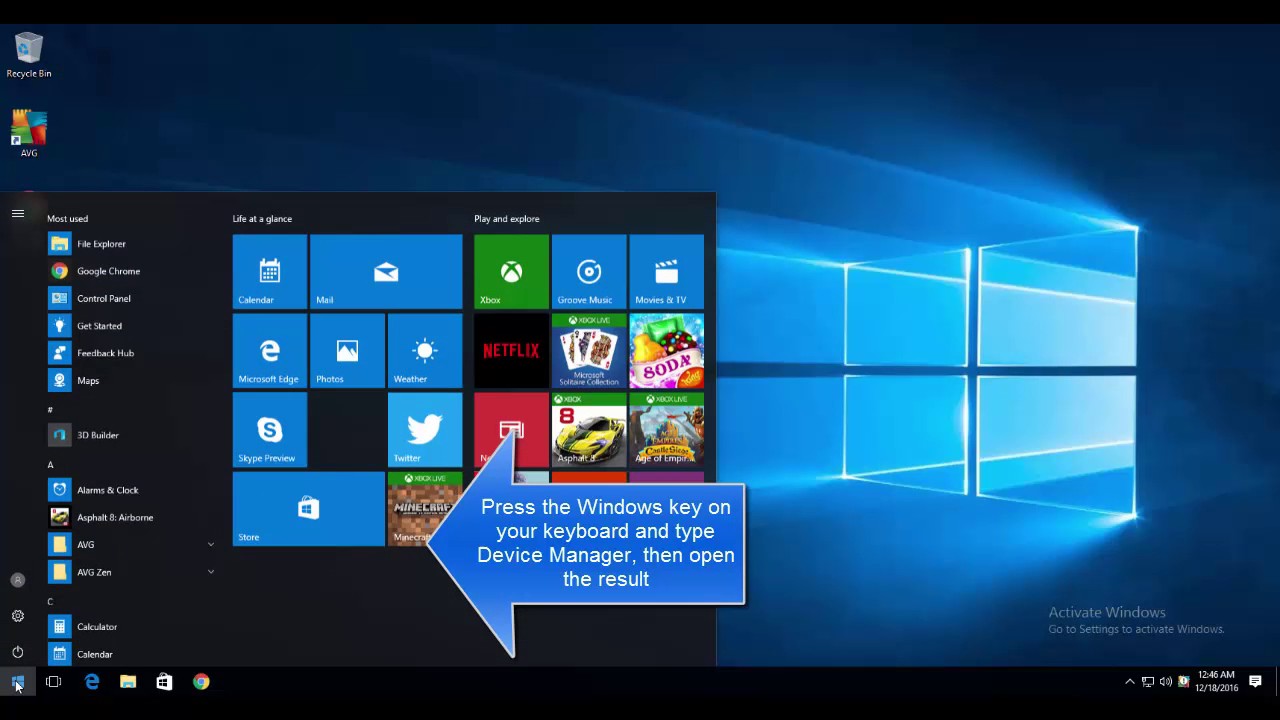 Om enheten precis har köpts eller har ett nytt operativsystem är det enklaste sättet att installera DriverPack Solution-programmet. Det är beprövat och säkert.Dessutom kan du använda den för att hitta och ladda ner andra viktiga verktyg. Sökning och installation tar inte mer än fem minuter. Den kommer automatiskt att hitta och installera nödvändiga data. En viktig nyans är valet av expertläge. Studera också det finstilta och se till att manuellt markera rutorna för att inte ladda ner en massa onödiga program. Förare kan också krascha eller bete sig felaktigt. Installera om på följande sätt:
Om enheten precis har köpts eller har ett nytt operativsystem är det enklaste sättet att installera DriverPack Solution-programmet. Det är beprövat och säkert.Dessutom kan du använda den för att hitta och ladda ner andra viktiga verktyg. Sökning och installation tar inte mer än fem minuter. Den kommer automatiskt att hitta och installera nödvändiga data. En viktig nyans är valet av expertläge. Studera också det finstilta och se till att manuellt markera rutorna för att inte ladda ner en massa onödiga program. Förare kan också krascha eller bete sig felaktigt. Installera om på följande sätt:
- Använd kombinationen Win - X, öppna snabbmenyn och välj "uppgiftshanteraren".
- Hitta sedan dina ljud-, spel- och videoenheter.
- Välj den typ av ljudkort som finns på enheten och klicka på kryssrutan "ta bort".
- Drivrutiner kan hittas och laddas ner på moderkortets officiella webbplats.
De flesta prylar har Realtek-operativsystemet installerat, så drivrutinsinställningarna är desamma överallt. För att göra detta måste du gå in i inställningarna och separera alla ingångar som oberoende ingångsenheter. Inaktivera sedan frontpanelens jackdetektion. Den sista punkten kanske inte är relevant för bärbara datorer. Om ljudkortet är annorlunda bör konfigurationsinformationen hittas på den officiella tillverkarens webbplats.
Viktig! MED Windows 10 grundläggande drivrutiner är installerade. För andra operativsystem måste användarna ladda ner dem separat.
Det finns alltså flera anledningar till att problem kan uppstå med att aktivera ljud på enheter. I de flesta fall, med hjälp av de föreslagna rekommendationerna, kan du fixa dem själv, utan att kontakta ett servicecenter.





