Knäckande ljud i hörlurar på en Windows 10-dator
 Med tiden går all utrustning sönder eller dess kvalitet börjar ge efter för egenskaperna hos nya modeller. På grund av detta minskar dess prestanda och vissa funktioner blir oanvändbara. Hörlurar har sin egen livslängd och funktionsregler, så problem kan uppstå under uppspelning då och då.
Med tiden går all utrustning sönder eller dess kvalitet börjar ge efter för egenskaperna hos nya modeller. På grund av detta minskar dess prestanda och vissa funktioner blir oanvändbara. Hörlurar har sin egen livslängd och funktionsregler, så problem kan uppstå under uppspelning då och då.
I den moderna världen är det omöjligt att föreställa sig en person som inte skulle använda den här enheten. Med deras hjälp lyssnar vi på vår favoritmusik, böcker, artiklar och tittar på filmer. Detta är en ofullständig lista över möjliga användningsområden. Hörlurar har blivit en integrerad och viktig del av vardagen, så deras sammanbrott orsakar negativa känslor.
Ett av de vanligaste problemen är väsande andning när man lyssnar på ljudinspelningar. Detta stör den normala uppspelningen och uppfattningen av musik och påverkar även hälsan negativt. I vår artikel kommer vi att prata om felsökningsmetoder.
Innehållet i artikeln
Knäckande ljud i hörlurar på en dator: kontrollera drivrutinerna
En av de möjliga orsakerna till det sprakande ljudet kan vara felaktig anslutning av förarna, deras frånvaro eller haveri. Om du har erfarenhet av att installera dem kan du försöka lösa problemet själv. För enkelhetens skull är det bättre att använda instruktionerna nedan:
- Genom att samtidigt trycka på Win- och R-tangenterna (vissa versioner använder endast Win), gå till "Kör"-fönstret.
- Skriv ordet devmgmt.msc i sökfältet.
- Använd musen eller tryck på Enter för att bekräfta begäran och logga in.
- Bland den föreslagna listan, hitta objektet med ljudenheter och gå till det.
- Högerklicka sedan på din drivrutin och uppdatera den. Om det inte finns någon effekt kan du ta bort och installera det igen.
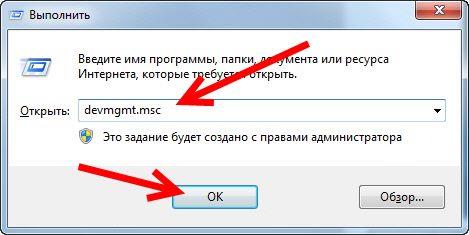
VIKTIG! Om buller uppstår till följd av mekaniska skador bör du inte utföra reparationer själv, eftersom det finns risk att skada utrustningen och orsaka hälsoskador.
Ljudinställningar i Windows 10
När problemet inte är med drivrutinerna och att ominstallera dem inte hjälpte att bli av med väsande andning, bör du använda ljudinställningarna. Det är inte svårt att konfigurera, för att göra detta måste du följa dessa steg:
- Logga in på kontrollpanelen via Start-knappen. Den finns i monitorns nedre vänstra hörn; du kan också använda tangentbordsknappen med motsvarande ikon.
- Gå till avsnittet "Hårdvara och ljud".
- Öppna "Ljud" och hitta den enhet du behöver som är ansluten till din dator.
- Högerklicka på den och gå till headsetegenskaper.
- Justera inställningarna för att få önskat resultat.
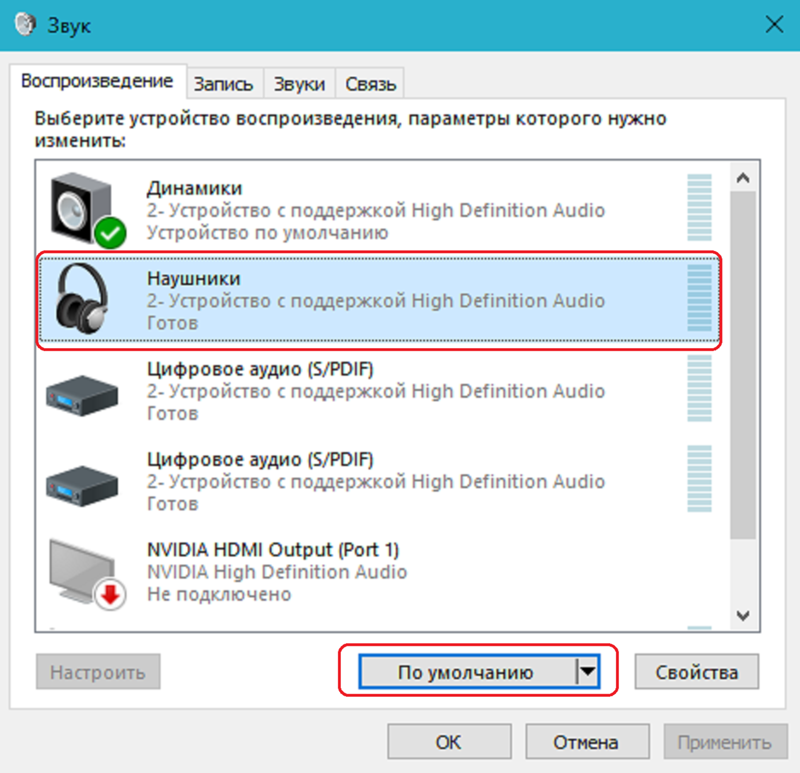
När du utför dessa manipulationer, håll utrustningen påslagen för att fastställa effektiviteten av justeringen och förändringen i ljudkvalitet.
BIOS-inställningar mot sprakande ljud i hörlurar
Det är möjligt att källan till problemet ligger i BIOS-systemet. Felfunktioner delas in i två typer: mekaniska och mjukvara.I det första fallet bör du kontakta en specialist för att reparera mikrokretsarna eller byta ut dem. Försök inte fixa utrustningen själv.
Vid programvarufel kan du försöka lösa problemet själv. För att göra detta måste du logga in och hitta parametrarna C1 och EIST du är intresserad av. Ställ in dem på Aktiverade. Stäng sedan allt genom att trycka på F10 och starta om datorn.
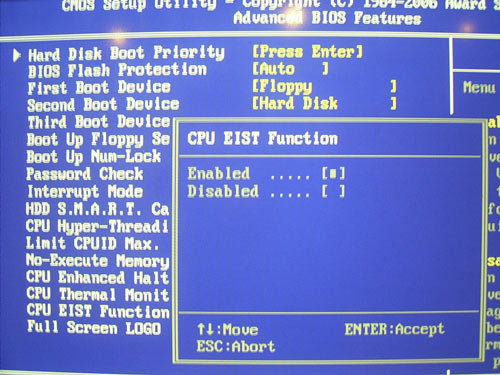
UPPMÄRKSAMHET! Inte alla enheter har dessa inställningsalternativ.
Lösa problemet med sprakande ljud i hörlurar med hjälp av en tolk
För att lösa ett ljudproblem kan du använda en tolk. Med dess hjälp finns det en chans att eliminera obehagligt ljud i hörlurar. Principen för tekniken är att skriva speciella kommandon för systemet för att förbättra driften av utrustningen:
- Öppna "Kör"-fönstret genom att samtidigt trycka på Win + R-tangenterna, enligt beskrivningen ovan.
- Skriv cmd på inmatningsraden och tryck på ok eller Enter.
- Efter detta bör ett fönster med en inskription på en svart bakgrund visas på skärmen. Använd tangentbordet, ange "bcdedit /set {default} disabledynamictick yes" och aktivera det genom att trycka på Enter-knappen.
- Skriv sedan ett annat kommando "bcdedit /set {default} useplatformclock true".
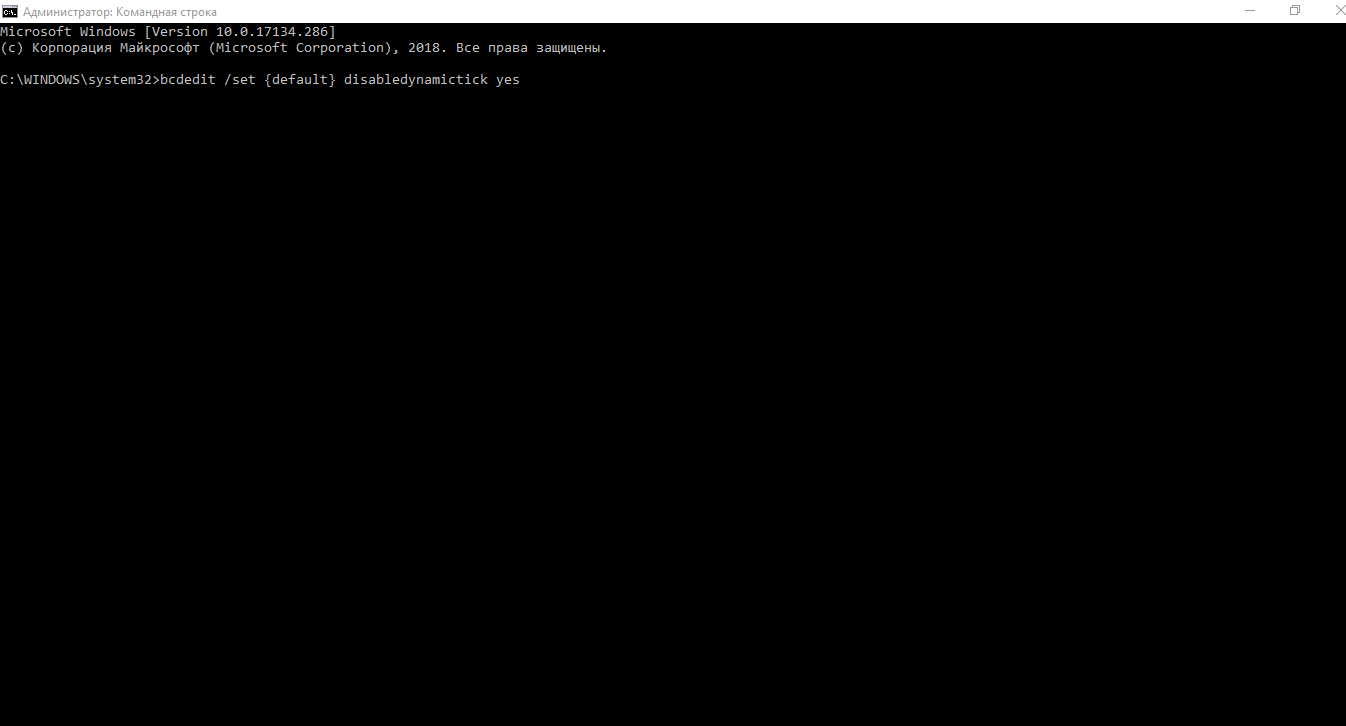
Nu behöver du bara starta om datorn och utvärdera headsetets prestanda.
Ställa in ljudeffekter i Windows 10
Specifik knastrande eller brus kan uppstå på grund av felaktiga ljudinställningar och ljudvågsöverföringssystem. Detta kan enkelt fixas genom att redigera lämpliga parametrar i systemmenyn:
- Klicka på högtalarbilden i aktivitetsfältet och öppna objektet "Uppspelningsenheter".
- I dialogrutan som öppnas väljer du standardenheten och går till dess egenskaper.
- Efter detta bör en ny dialogruta visas.
- Högst upp väljer du fliken "Avancerat" från listan. Anslut nu en 16-bitars och 44100 Hz-anslutning, som är universell för alla typer av system.
- Bland alla objekt, välj raden med ytterligare enheter och avmarkera den.
- Klicka sedan på fliken "Avancerade funktioner" och inaktivera alla ytterligare effekter genom att markera motsvarande rad.
- Klicka på kom ihåg aktuella inställningar och starta om datorn. Efter detta ska allt fungera och återge högkvalitativt ljud.
Om inget av ovanstående hjälper dig kommer du med största sannolikhet att behöva köpa ny utrustning.





