Var finns bluetooth på en bärbar dator?
 Nyligen har tillverkare försökt bli av med den trådbundna anslutningen av olika enheter. Denna anslutningsmetod är föråldrad och har ersatts av modernare alternativ. En av dessa parningsmetoder är Bluetooth-teknik, tack vare vilken du kan ansluta vilken utrustning som helst utan att använda sladdar och kontakter.
Nyligen har tillverkare försökt bli av med den trådbundna anslutningen av olika enheter. Denna anslutningsmetod är föråldrad och har ersatts av modernare alternativ. En av dessa parningsmetoder är Bluetooth-teknik, tack vare vilken du kan ansluta vilken utrustning som helst utan att använda sladdar och kontakter.
Detta gör att du kan spara utrymme i utrustningens kropp, och skapar inte heller onödiga problem och olägenheter när du flyttar utrustning. I framtiden planerar utvecklarna att förbättra kvaliteten på kommunikationen via en trådlös kanal och lägga till ytterligare funktioner och funktioner till det lediga utrymmet. I vår artikel kommer vi att prata om åtkomst till denna funktion och anslutningsmetoder i olika operativsystem.
Innehållet i artikeln
Var kan jag hitta Bluetooth i olika operativsystem?
Trots likheten mellan utförda uppgifter och anslutningsmetoden kommer det inte att vara lätt att hitta det här alternativet på en dator. På grund av det faktum att utvecklarna i moderna versioner har ändrat gränssnittet, kan vägen till inställningarna skilja sig betydligt.
Det bekvämaste och enklaste sättet är att använda snabbsökningen på motsvarande rad i huvudmenyn "start". För att förstå systemet mer i detalj och hitta vägen till det önskade alternativet kommer vi att prata om vart och ett av alternativen separat.
Viktig! Att gå ut till sökfältet ger kanske inte alltid en snabb och exakt sökning av önskad sektion, så det är värt att veta den rätta vägen till det här alternativet.
Windows 7. Låt oss börja i ordning med den tidigaste versionen av moderna operativsystem. Denna modell är fortfarande populär i vår tid, den har en ledande position i antalet användare, så att förstå tillgången till det trådlösa anslutningssystemet i det här fallet kommer att vara mycket viktigt.
De flesta versioner av moderna bärbara modeller har en speciell knapp placerad på huvudpanelen i form av en speciell ikon i form av bokstaven "B". När du klickar på den bör en dialogruta öppnas med motsvarande uppsättning alternativ och parametrar för att reglera driften. I detta fall kommer knappen att markeras, vilket indikerar att funktionen är aktiv.
 Om denna åtgärd inte är möjlig, använd följande plan för att aktivera alla hårdvarukomponenter:
Om denna åtgärd inte är möjlig, använd följande plan för att aktivera alla hårdvarukomponenter:
- Anslut din dator till en strömkälla, installera nödvändig programvara och drivrutiner för korrekt funktion.
- Öppna huvudmenyn genom att trycka på "Start"-tangenten eller genom att klicka på ikonen som visas på lämplig plats i aktivitetsfältet.
- Välj objektet märkt "Bluetooth-enheter" och klicka på det. Efter detta kommer du in i inställningssektionen du behöver, där du kan justera och ändra önskade driftsparametrar.
Viktig! Alla beskrivna anslutningsalternativ är endast typiska för bärbara datorer av originalmärkt.
Windows 8. I det här systemet har gränssnittet ändrats något, så sökvägen till den önskade parametern kommer att skilja sig från den tidigare versionen. För att konfigurera måste du gå till följande avsnitt:
- Öppna aktivitetsfältet på höger sida av skärmen genom att klicka på musknappen.
- Välj Inställningar och sedan Ändra PC-inställningar.
- Gå till avsnittet för trådlösa nätverksinställningar för att justera driftsläget.
- Slå på anslutningen, varefter du kan ansluta nödvändig utrustning trådlöst.
- Om fel eller fel uppstår kan du gå till inställningar och egenskaper för att kontrollera funktionen hos alla Bluetooth-komponenter.
Windows 10 För att underlätta användningen har utvecklarna skapat ett nytt gränssnitt där platsen för alla huvudfiler och program kan hittas i huvudmenyn. I den här versionen finns det flera sätt att komma till parametrarna för trådlös anslutning för enheter:
- Genom "start"-menyn på skärmen eller genom att trycka på en tangent.
- Genom att öppna huvudfönstret för aktiverade applikationer. Bland listan finns information om de viktigaste inkluderade parametrarna.
- Du kan använda sökfältet eller ringa upp aktivitetshanteraren för en snabb inmatning.
Viktig! När du gör inställningar, se till att inte aktivera flygplansläget eftersom det kommer att inaktivera alla funktioner.
Hur slår man på Bluetooth?
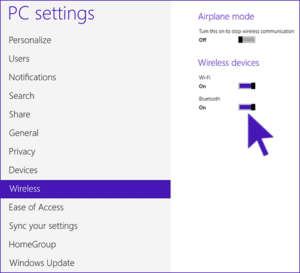 Efter att du har tagit reda på sökvägen till de trådlösa inställningarna och försökt logga in kan du börja ansluta detta alternativ på din dator. Aktiveringsprocessen beror inte på enhetsmodellen och mjukvaruversionen; den är ganska enkel att utföra och kräver inga speciella färdigheter och kunskaper inom datorteknik. Du behöver bara följa stegen nedan:
Efter att du har tagit reda på sökvägen till de trådlösa inställningarna och försökt logga in kan du börja ansluta detta alternativ på din dator. Aktiveringsprocessen beror inte på enhetsmodellen och mjukvaruversionen; den är ganska enkel att utföra och kräver inga speciella färdigheter och kunskaper inom datorteknik. Du behöver bara följa stegen nedan:
- Gå till inställningssektionen för verktyg och trådlösa anslutningselement enligt beskrivningen ovan.
- Välj lämplig sektion för att interagera med ansluten utrustning.
- Dra skjutreglaget bredvid lämplig kommunikationskanal för enheten.
- När du ändrar skjutreglagets position bör ett fönster visas som ber dig bekräfta aktiveringen av trådlös kommunikation.
- Efter detta slår du på utrustningen du vill ansluta. Aktivera automatisk sökning efter igenkänning på den.
- Anslut utrustningen och se till att parningen är korrekt. Om det behövs kan du aktivera upprepad sökning efter enheter.
Viktig! När du ansluter för första gången måste båda enheterna vara i närheten för snabb sökning och korrekt anslutning. För automatisk
När du ansluter igen, spara enheten i minnet via de trådlösa inställningarna.
Efter att ha slutfört de nödvändiga stegen kan du lämna Bluetooth påslagen, men i det här fallet kommer det att förbruka ytterligare energi, så utrustningen laddas ur snabbare. För att undvika detta måste du inaktivera det här alternativet korrekt på din dator. Processen utförs i omvänd ordning, så det bör inte vara några svårigheter. En exempelplan ser ut så här:
- Logga in på trådlösa inställningar på båda enheterna. Detta kan göras på vilket tillgängligt sätt som helst.
- I motsvarande avsnitt kommer du att se en inskription om anslutningsstatus (det ska stå "aktiverad").
- Välj Inaktivera för varje enhet. Detta kan vara en knapp eller ett reglage som måste flyttas i motsatt riktning.
Efter detta kommer parning av enheter att inaktiveras, och energi kommer inte att läggas på en funktion som inte behövs för tillfället.Om du normalt kopplar bort en av dina enheter kommer Bluetooth fortfarande att fungera i standbyläge.
Varför Bl
Slås uetooth på din bärbara dator automatiskt?
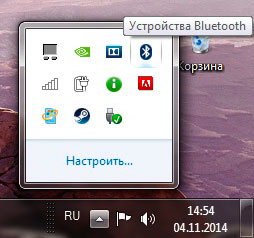
Vanligtvis fungerar systemet i standardläge när det aktiveras av användaren. Men i vissa fall kan automatisk aktivering av den trådlösa anslutningen inträffa. Detta kan hända av följande skäl:
- Använder applikationer som kräver ihopkoppling med andra användare. Vissa spel har Bluetooth-anslutning och kan ansluta automatiskt när du startar dem.
- Ibland kommer den bärbara datorn ihåg de anslutna enheterna från den senaste sessionen och ansluter dem vid ihopparning igen. För att lösa detta problem, radera bara utrustningen från minnet i inställningarna.
- En virusinfektion av operativsystemet eller införandet av ett skadligt program när du laddar ner källor från Internet utan att skanna med ett antivirus.
- En inofficiell version av programvara och drivrutiner kan också få den att starta av sig själv.
För att lösa detta problem bör du noggrant undersöka utrustningens tillstånd och kontrollera alla systemparametrar. Vid behov kan du kontakta servicecentret för högkvalitativ diagnostik och felsökning.
Förutom den vanliga parningen kommer det att vara användbart för användare att lära sig om metoden för att överföra data via kommunikationskanalen. Detta överföringsalternativ är ett av de snabbaste; för detta, använd steg-för-steg-planen:
- Gå till önskad sektion med någon av metoderna som beskrivs ovan och aktivera funktionen.
- Välj "skicka fil...", välj sedan alternativet att överföra via Bluetooth.
- Välj önskat namn från den föreslagna listan över ansluten utrustning.
- Klicka på knappen Skicka dokument och vänta tills dataöverföringen är klar.
Det kommer att vara särskilt viktigt att använda den här metoden för att skicka små filer och dokument, medan handlingsområdet är begränsat. Det är värt att hålla ihop utrustningen tills lastningen är klar.





