Hur man ställer in en pekplatta på en bärbar dator
Många användare kände från början inte igen pekplattan på grund av dess obekväma funktionalitet. Men efter en tids användning kommer du att märka att denna funktion blir bekant och bekväm. Det kan uppstå omständigheter där du måste inaktivera eller aktivera tekniken. Hur man gör detta kommer att diskuteras i den skrivna artikeln.
Innehållet i artikeln
Hur man stänger av och slår på pekplattan på en bärbar dator

Det finns flera alternativ som gör att du kan föra funktionen till ett fungerande tillstånd eller till det motsatta tillståndet. Låt oss titta på de vanligaste av dem:
- I moderna modeller kan du observera en viss fördjupning direkt bredvid den sensoriska delen. Så du kan interagera med den genom att dubbelklicka. Om det inte finns något sådant hack, gå helt enkelt vidare till nästa steg.
- Du kan hitta "Fn"-tangenten på absolut alla bärbara tangentbord. Allt du behöver göra är att hitta knappen med motsvarande markering i raden från F1 till F12. Således, när du trycker på en kombination, kommer åtgärder att utföras.
- Du kanske måste gå in i BIOS-strukturen. För att göra detta, när du slår på enheten, gå till menyn och välj området som heter "Pekdon". Där kan du hitta önskad enhet. Och för att aktivera det måste du klicka på Aktivera. Om du vill inaktivera det - Inaktivera.Slutligen, glöm inte att spara ändringarna medan du håller ned F10-sekvensen.
- Om ovanstående manipulationer inte fungerar, bör du dubbelkolla tillgängligheten för drivrutinen. Du måste gå till "kontrollpanelen" genom start och välja "enhetshanteraren". Efter det, i avsnittet "mus", hitta raden "pekplatta" och se den information som erbjuds. Om drivrutinerna är felaktiga måste du reproducera uppdateringen eller installera dem.
Referens! Det är värt att förstå att om aktivering inte utförs med alla möjliga metoder måste du kontakta ett servicecenter. Eftersom problemet ligger i utrustningsfel.
Så här ställer du in en pekplatta på en bärbar Windows-dator:
Beroende på versionen av operativsystemet kan resultatet av händelser skilja sig något. Det är därför algoritmen för åtgärder måste analyseras separat.
Windows 7
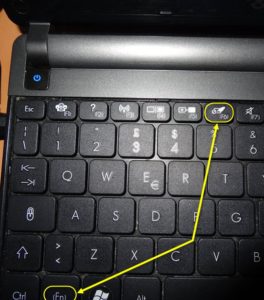
Först bör du ta reda på hur du kommer till parameterområdet.
- Det nämndes redan ovan hur man öppnar layouten som är kopplad till beröringsområdet. I den måste du välja "egenskaper" för att sedan klicka på parametrar under enhetsnamnet. Det kommer att finnas många möjligheter där. Du kan till exempel stänga av rullning eller aktivera ChiralMotion. Detta är särskilt användbart när du bläddrar igenom ett långt dokument.
- Dessutom har vissa modeller multi-touch, vilket gör att du kan använda flera touch.
- Ett särskilt viktigt kriterium är känslighet. Om du vill justera produkten så att den svarar mer eller mindre, var noga med att titta på den nämnda indikatorn.
- Tekniken kan förses med ett lås. Det händer ofta att användaren av misstag vidrör ett område vid utskrift. Därmed kan hon vägra att reagera.
- Ytterligare justering involverar hastigheten för markörrörelsen, såväl som rullningshastigheten.
Windows 10
 Värden kan också ändras genom inbyggda systemindikatorer:
Värden kan också ändras genom inbyggda systemindikatorer:
- "Kontrollpanelen" används för att komma åt "mus"-fönstret. Därefter är det bättre att gå till underavsnittet "parametrar".
- En flik med allmän information bör öppnas. Det är värt att flytta reglagen till den position du behöver. Det finns också en "default"-knapp. Med dess hjälp ställs automatiska värden in, medan de föregående avbryts. Det viktigaste är att spara ändringarna i slutet.
- Dessutom är det vettigt att titta på populära gester. De låter dig helt ersätta tillbehörets funktionalitet. För att bläddra genom sidor måste du svepa upp/ned eller vänster/höger med två fingrar. För att markera snabbmenyn är dubbelklicka användbart; för att anropa sökmotorn, trippelklicka.
Följaktligen kan du i varje version inte bara självständigt aktivera den presenterade typen av touch-ingång, utan också uppnå anpassade inställningar.





