Hur man inaktiverar uppdateringar på en bärbar dator
Varje Windows OS-användare möter förr eller senare ett problem när systemet börjar uppdateras vid den mest olämpliga tidpunkten.
Till exempel, du arbetar med ett viktigt projekt, du tillbringade många timmar framför din bärbara dator, det är bara några minuter kvar innan deadline och, som tur är, i just ett sådant ögonblick dyker ett fönster upp som meddelar dig att om 10 minuter kommer datorn att starta om och installera uppdateringar. Och allt skulle vara bra, men den här installationen tar inte två sekunder alls - det är mer troligt att datorn kommer att vara otillgänglig inom den närmaste timmen (eller två eller tre). Låter bekant?
Eller här är ett annat exempel: du har bråttom och stänger hastigt av din dator, planerar att ta den med dig (eller slå på den eftersom du behöver starta en presentation för ett tal just nu). I detta ögonblick rapporterar datorn att nu "Installation 1 av 108 pågår"... Och hur kan du inte få panik, speciellt om du står inför en enorm publik?
Den resulterande besvikelsen kan undvikas. I sådana fall, för att inte vänta tills allt som behövs äntligen är installerat, kan du helt enkelt fördröja själva ögonblicket. Hur man tar kontroll över situationen och inte låter operativsystemet diktera sina regler diskuteras i den här artikeln.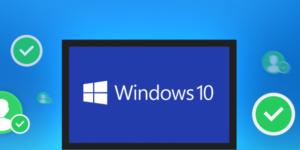
Innehållet i artikeln
Så här inaktiverar du uppdateringar för Windows 10 och Windows 7
Vi föreslår att du bekantar dig med möjliga åtgärdsalgoritmer för de två vanligaste versionerna av systemet.
Viktig! Man måste komma ihåg att sådana åtgärder endast bör tillgripas i särskilda fall. Faktum är att de är viktiga för din dator och hjälper till att upprätthålla säkerheten för Windows (vi pratar om licensierade versioner; när du använder olicensierade sammansättningar kan datorn inte bara frysa, utan också ladda ner något olämpligt).
Via kontrollpanelen
För att öppna "Kontrollpanelen" i Windows 7 måste du gå till "Start" och välja objektet med samma namn i menyn till höger.
För Windows 10 är det enklaste sättet att ange nyckelnamnet i sökningen. Klicka på förstoringsglasikonen längst ner till vänster på skärmen och ange "Kontrollpanelen" i raden. Det första resultatet blir precis det du letar efter.
Följande process är helt identisk för varje OS-version:
- Längst upp till höger nära "Visa"-raden, välj "Små ikoner"-objektet;
- dubbelklicka på "Administration";
- öppna "Tjänster" på samma sätt;
- längst ner i listan, hitta "Windows Update" och dubbelklicka på den;
- på fliken "Allmänt", hitta raden "Starttyp" och ändra tillståndet för denna parameter till "Inaktiverad", klicka sedan på "Stopp"-knappen nedan, sedan "Använd" och "OK".
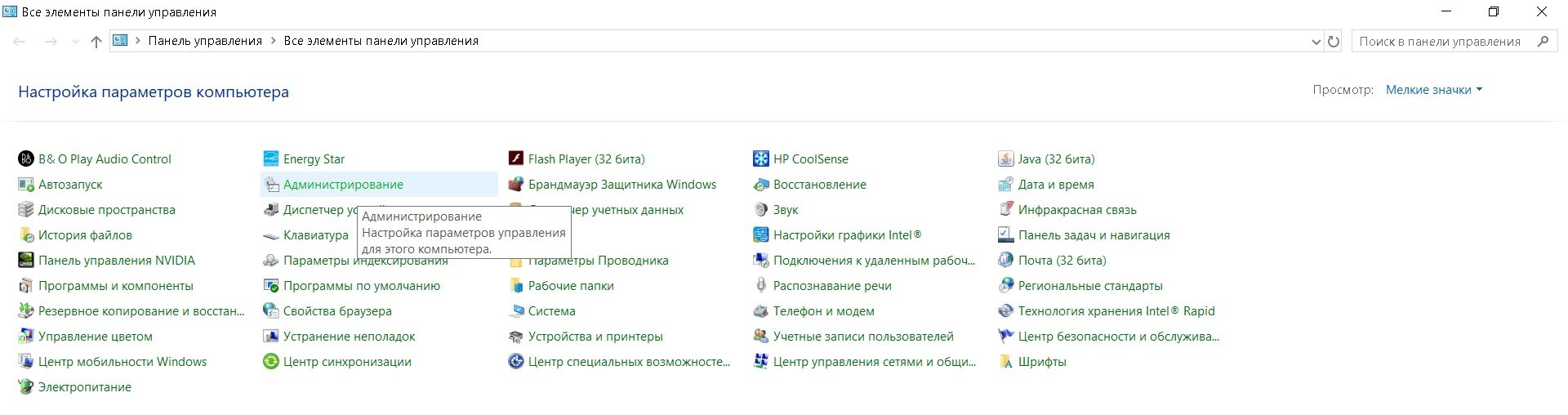
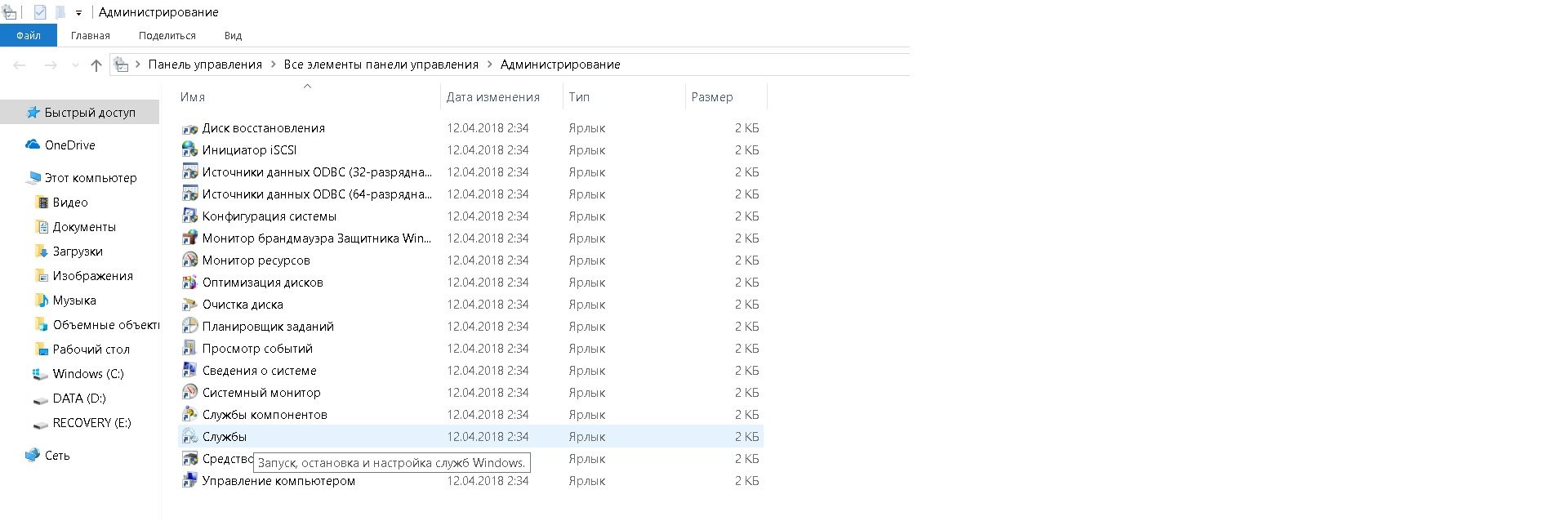
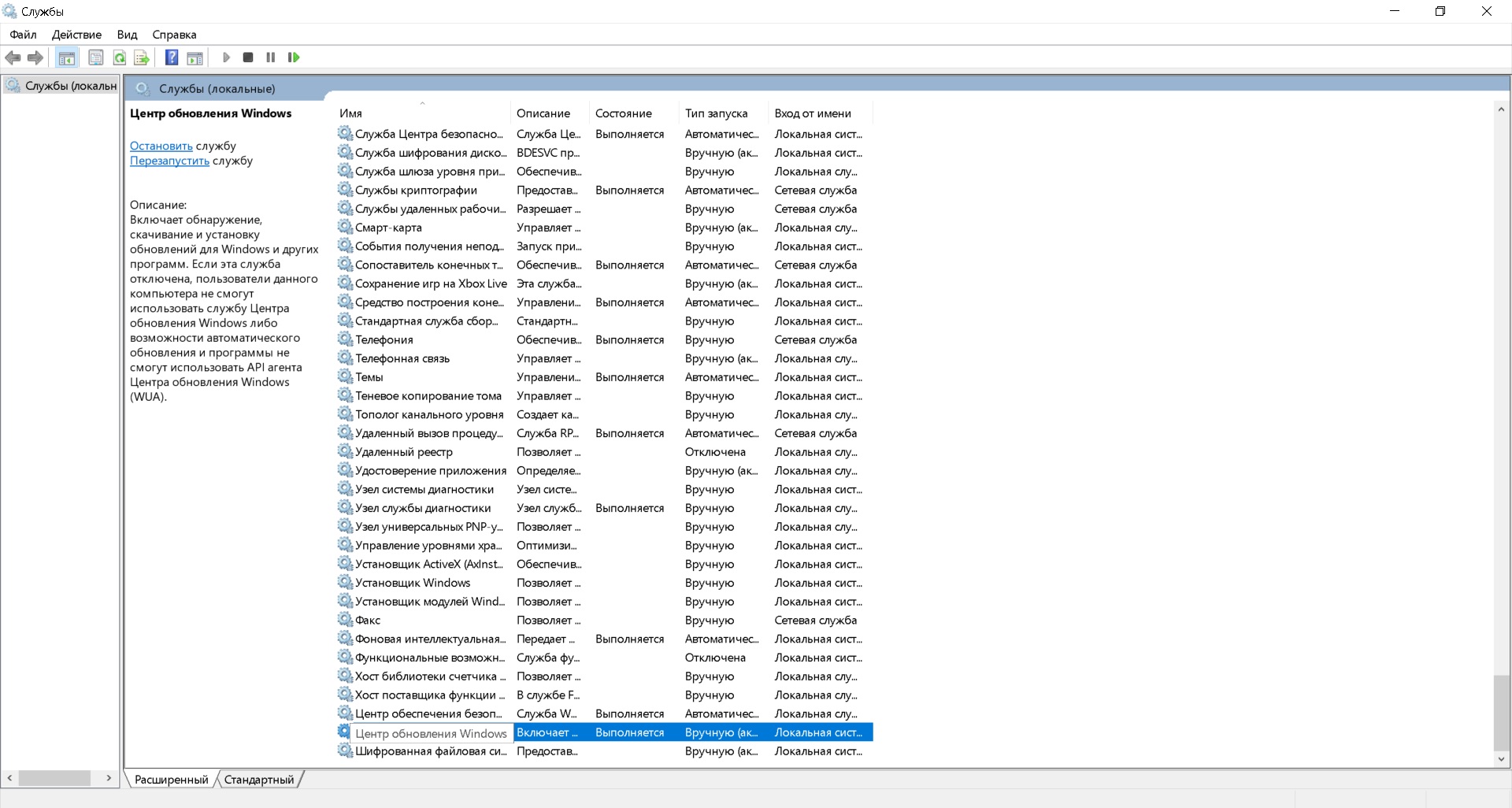
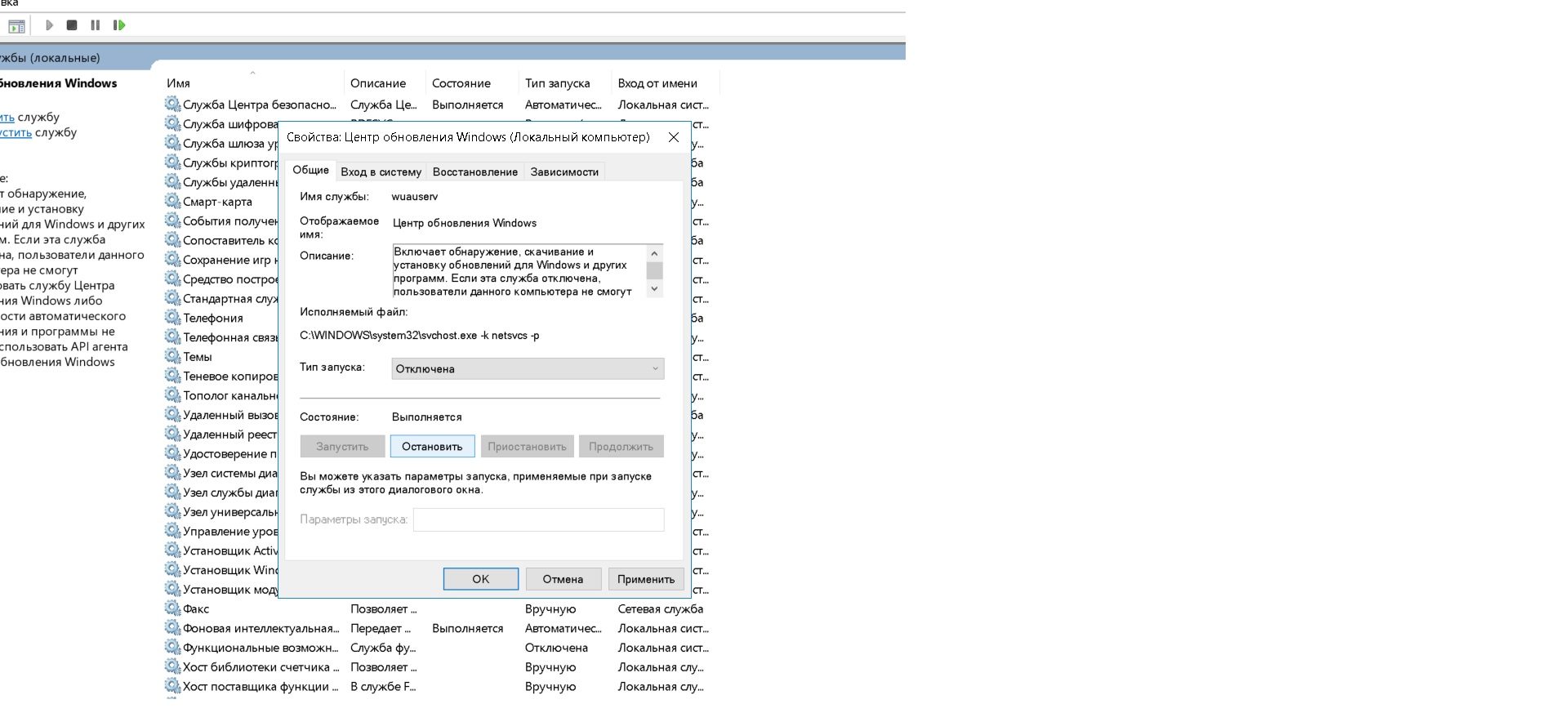
Nu kommer systemet inte att uppdatera förrän du slår på det på samma sätt.
Referens! Fönstret Tjänster i båda versionerna av operativsystemet kan öppnas enligt följande:
- tryck samtidigt på tangenterna "Win" och "R" på tangentbordet;
- I fönstret "Kör" skriver du kommandot "services.msc" och trycker på "Enter".
Via sidofältet
I version 7 av Windows finns det ingen sidofält. Windows 10 har det, men inte alla versioner låter dig avbryta uppdateringar.
Uppmärksamhet! I Windows 10 Home kan du inte inaktivera systemuppdateringar (du kan bara inaktivera uppdateringscentret helt, som diskuterades i föregående stycke).Den här funktionen är endast tillgänglig i Windows 10 Pro.
Om du har en professionell version av operativsystemet behöver du:
- På sidan av Start klickar du på "Inställningar" (kugghjulsikonen);
- gå till "Uppdatera och säkerhet" och där i listan till vänster hittar du "Windows Update" - här kommer du med största sannolikhet att se vilka uppdateringar som laddas ner för närvarande;
- klicka på "Avancerade alternativ";
- Markera rutan bredvid "Fröja uppdateringar".
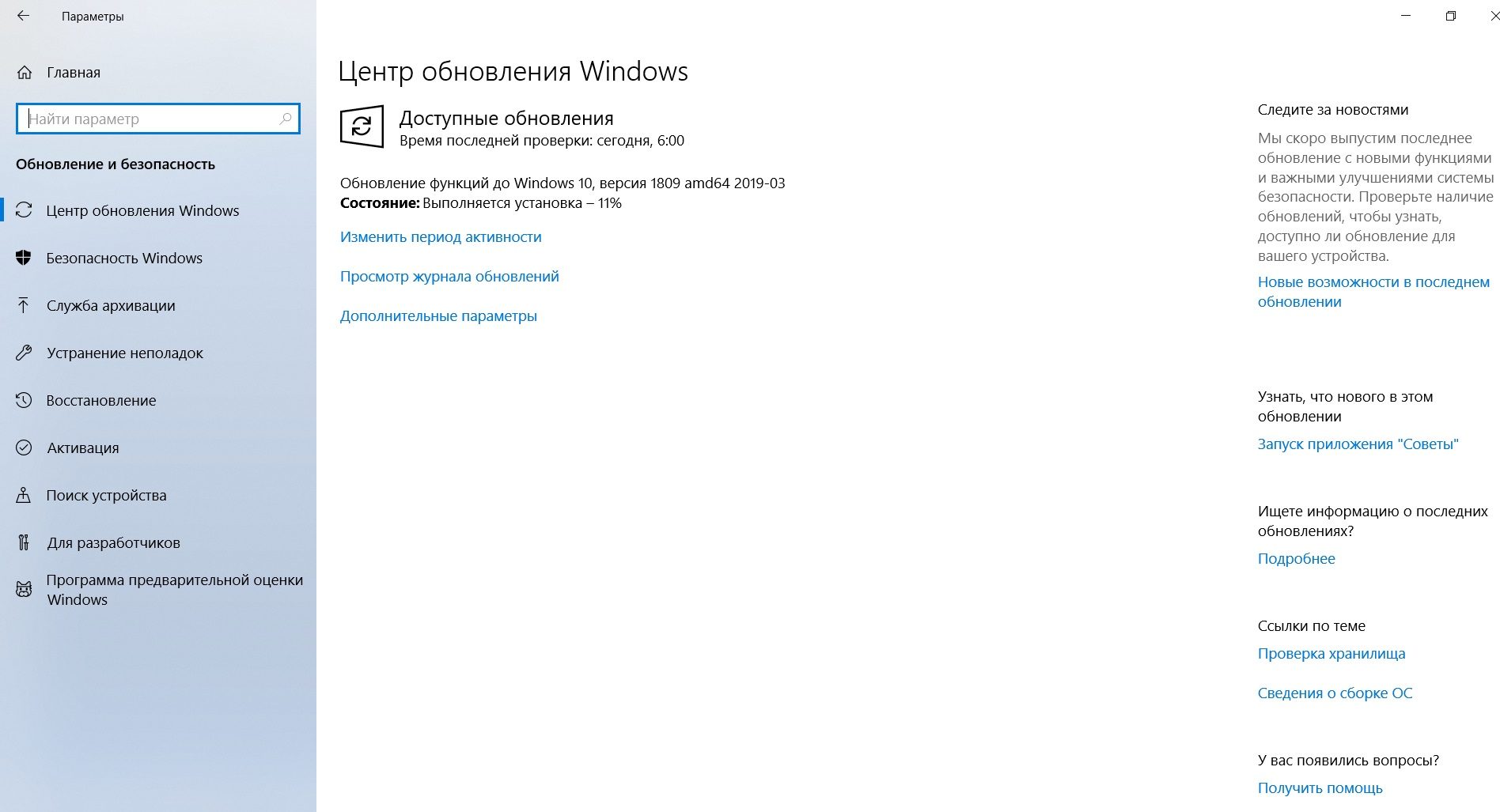
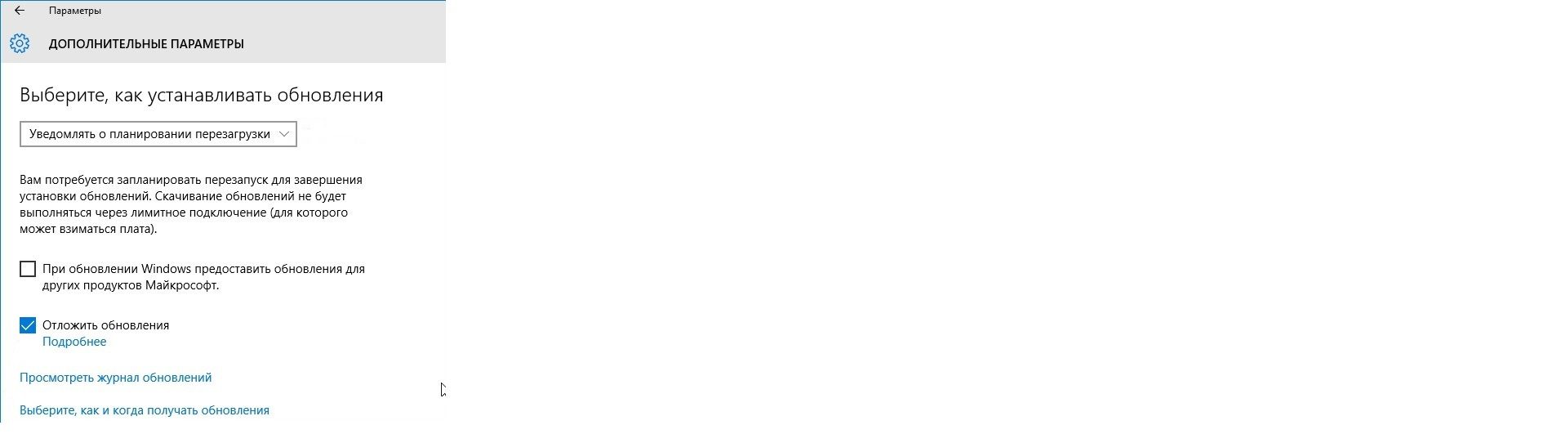
Här kan du också konfigurera den fortsatta processen i menyn "Välj hur du installerar uppdateringar" (särskilt "Meddela när en omstart är schemalagd").
Redo! Nu börjar nedladdning och installation av uppdateringar endast om du klickar på motsvarande knapp i Windows Update.
Förresten, om du konfigurerar Wi-Fi som en uppmätt anslutning kommer systemet inte att ladda ner uppdateringar vid första tillfället. Du kan lösa det här problemet enligt följande:
- gå till "Inställningar" igen;
- öppna "Nätverk och Internet" och välj "Status" i menyn till vänster;
- klicka på "Ändra anslutningsegenskaper";
- Flytta reglaget i kolumnen "Ange som mätt anslutning".
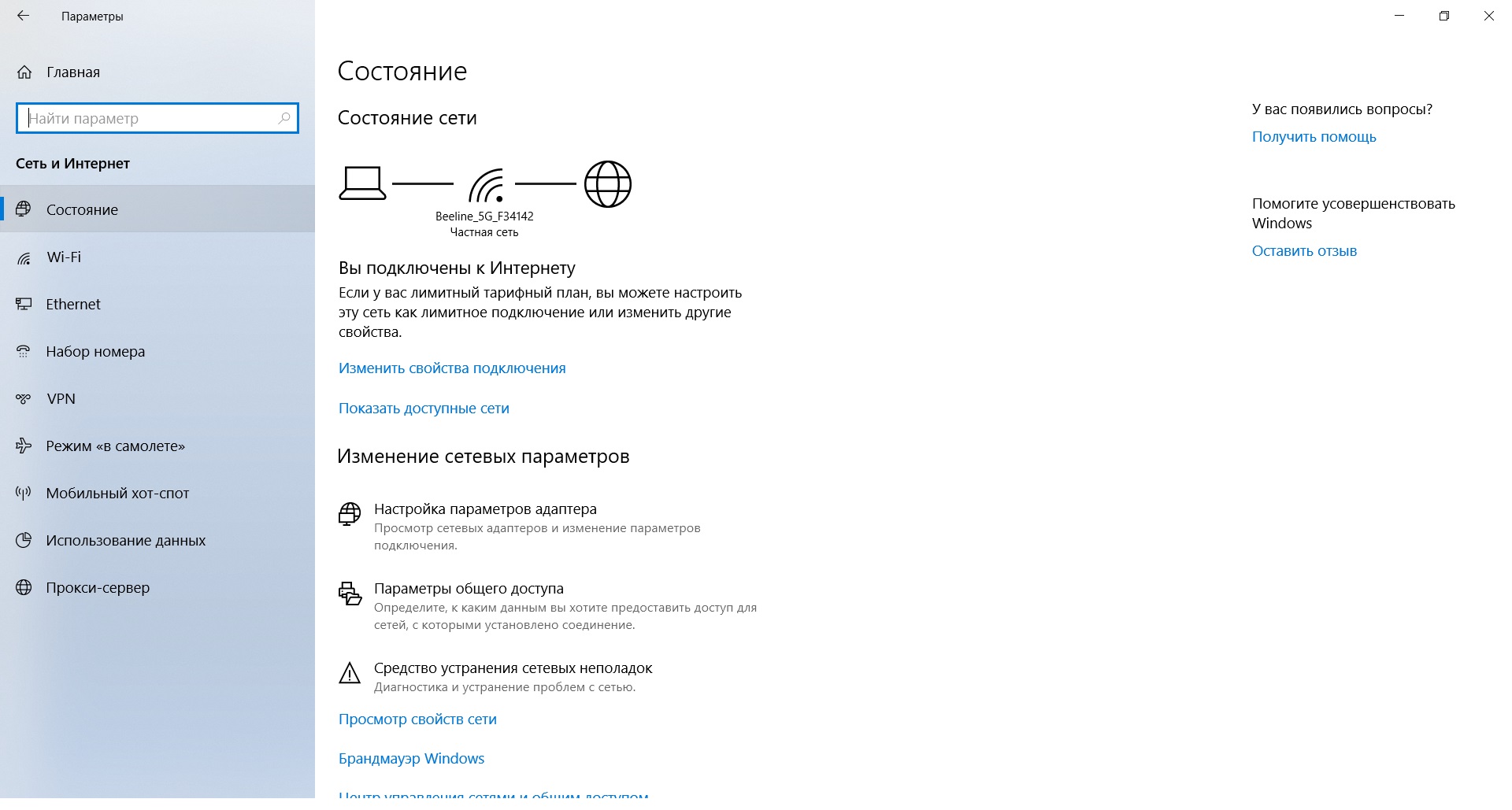
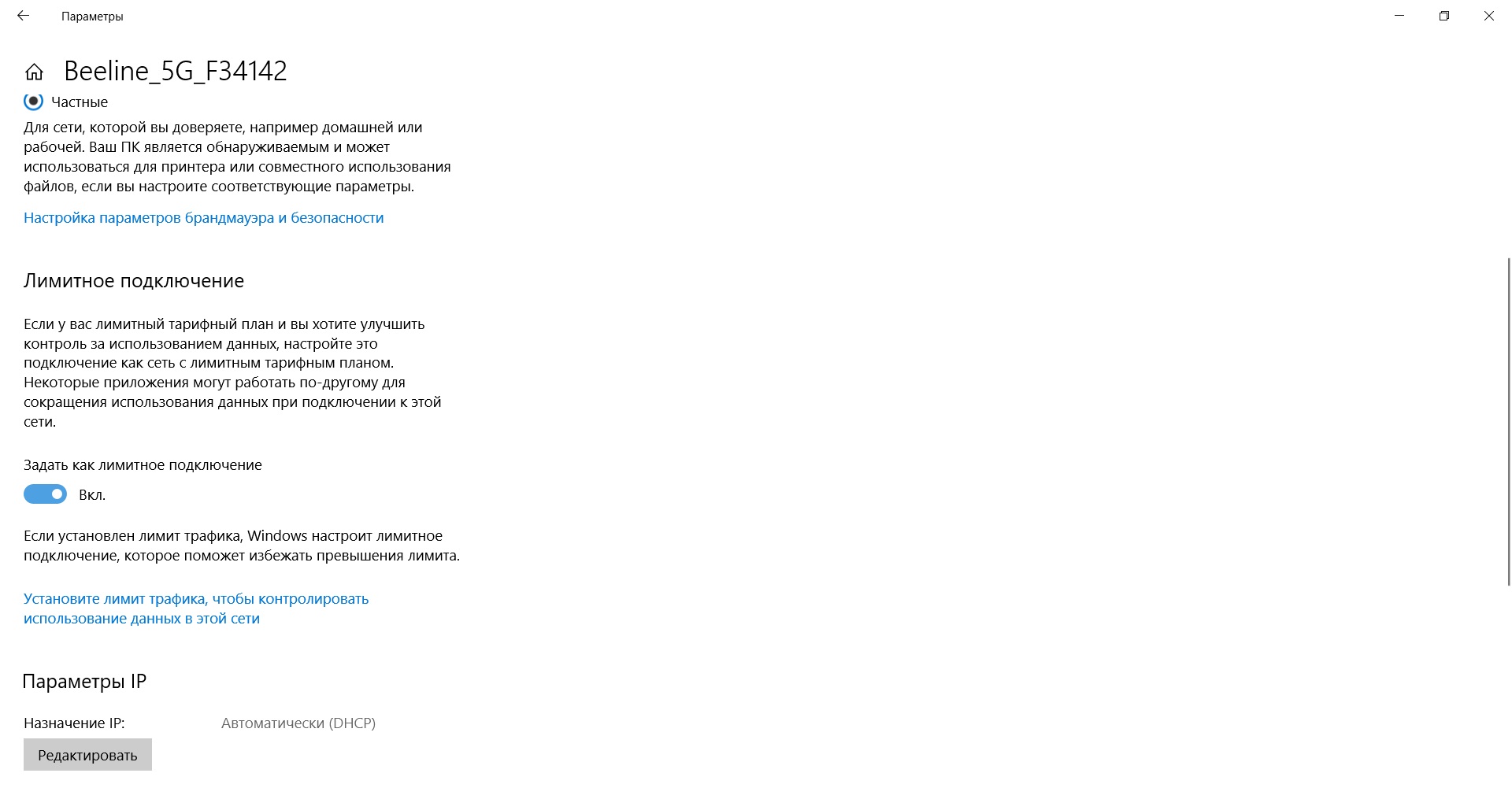
Efter att ha läst den här artikeln kommer du definitivt att kunna korrekt konfigurera processen för att ladda ner uppdateringar på din dator. Det återstår bara att påminna om att detta endast bör göras i akuta fall. Lycka till!





