Hur man inaktiverar viloläge på en bärbar dator
 Ett stort antal moderna människor har bärbara datorer - dessa bekväma enheter är mobila, funktionella och också ganska lätta att använda. Men trots detta kan alla uppleva vissa svårigheter i driften, speciellt om du har uppdaterat operativsystemet och gränssnittet delvis har förändrats.
Ett stort antal moderna människor har bärbara datorer - dessa bekväma enheter är mobila, funktionella och också ganska lätta att använda. Men trots detta kan alla uppleva vissa svårigheter i driften, speciellt om du har uppdaterat operativsystemet och gränssnittet delvis har förändrats.
Till exempel, hur man inaktiverar viloläge i olika versioner av Windows och vad behövs för detta? Hur skiljer sig dessa procedurer? Du kommer att lära dig om allt detta i den här artikeln.
Innehållet i artikeln
Hur man inaktiverar viloläget i Windows 7 och 8
Dessa versioner av Windows är ganska vanliga, trots att en mer modern och uppdaterad "tio" länge har varit tillgänglig. Hur stänger man av "sömn" i dem?
Den här funktionen är ganska användbar eftersom den låter dig spara sessionen utan att stänga av den bärbara datorn, men samtidigt utan att lämna den fullt fungerande. Men inte alla användare behöver detta, så låt oss titta på hur man inaktiverar viloläge i Windows 7 och 8, där denna process sker på samma sätt.
Det första steget är att klicka på energiikonen i facket i det nedre högra hörnet. Följ sedan länken "Avancerade energiinställningar". Leta nu efter alternativet Sleep Settings.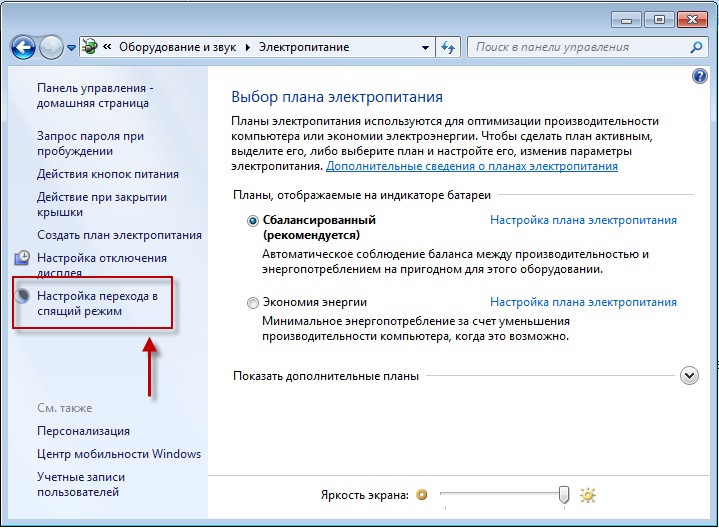
I fönstret som visas kan du enkelt inaktivera automatisk viloläge på din bärbara dator, samt se några andra användbara inställningar relaterade till viloläge och andra datortillstånd i olika situationer.
Inaktivera viloläge på en bärbar dator i Windows 10
Det finns två sätt att ta bort den här funktionen i den senaste versionen av operativsystemet.
Det första är att använda "Alternativ". I menyn som öppnas, gå till avsnittet "System" och sedan till "Ström, viloläge". Nu hittar vi objektet "Sömn" och konfigurerar funktionen efter eget gottfinnande.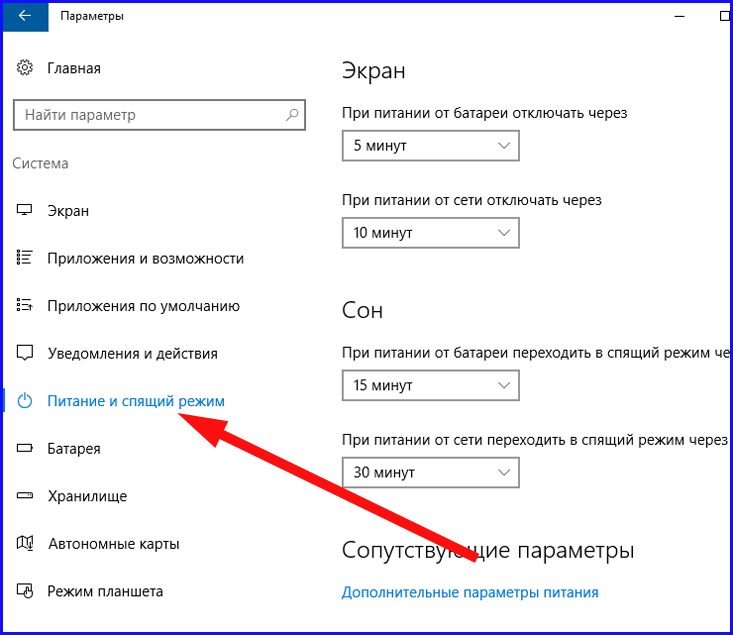
Om du vill stänga av viloläge helt, istället för att bara ändra dess inställningar, gå till Avancerade energialternativ. Där kan du avaktivera viloläget.
Ett annat alternativ skulle vara att inaktivera det med kontrollpanelen. Du behöver fliken Energialternativ. Efter det, gå till "Konfigurera energischema" och välj "Aldrig". Se till att spara dina inställningar för att göra dem effektiva när du har valt dem.
Uppmärksamhet! Alternativet "Aldrig" kan behöva markeras två gånger om du vill förhindra att den bärbara datorn går in i viloläge inte bara när den bärbara datorn är ansluten till nätverket, utan även när den körs offline på batteri. Du bör tänka efter innan du ställer in dessa inställningar, eftersom drifttiden för den bärbara datorn utan laddning kan minska avsevärt.
Nu vet du hur du enkelt och snabbt inaktiverar viloläget i olika versioner av Windows-operativsystemet. Vid behov kan du alltid gå in i inställningarna igen och aktivera denna funktion tillbaka.Sedan, genom att lämna den bärbara datorn inaktiv under en tid, som också kan justeras oberoende, kan du vara säker på att den går in i viloläge, sparar all data och öppna flikar som du använde tidigare.





