Hur kontrollerar man pekplattan på en bärbar dator för funktionalitet?
 Laptopanvändare är som regel indelade i två läger: de som använder en pekplatta istället för en vanlig mus, och de som inte har någon aning om hur bekvämt detta kan vara. Den här artikeln kommer att fokusera på själva sensorerna – pekplattor. Vad du än säger är ett sådant tillägg till varje bärbar dator inte överflödigt. Det är synd när man inte kan använda den. Varför detta kan hända och hur man hanterar det diskuteras nedan.
Laptopanvändare är som regel indelade i två läger: de som använder en pekplatta istället för en vanlig mus, och de som inte har någon aning om hur bekvämt detta kan vara. Den här artikeln kommer att fokusera på själva sensorerna – pekplattor. Vad du än säger är ett sådant tillägg till varje bärbar dator inte överflödigt. Det är synd när man inte kan använda den. Varför detta kan hända och hur man hanterar det diskuteras nedan.
Innehållet i artikeln
Pekplattan på en bärbar dator fungerar inte - hur kontrollerar jag?
Problem som kan uppstå:
- Markören rör sig ryckigt eller blir helt okontrollerbar.
- Rullnings- eller zoomfunktionen fungerar inte.
- Panelen reagerar inte på beröring alls.
Det finns ingen anledning att vara rädd, för allt detta kan fixas. Endast i det mest extrema fallet (om enheten är fysiskt skadad) måste datorn tas till ett servicecenter. Vi råder dig att inte skynda på med ett sådant beslut, så nedan kommer vi att berätta vad du kan försöka göra själv.

Alternativ för att återställa funktionalitet
Alternativ ett är att prova att trycka på pekskärmens på/av-knapp (den kan placeras direkt ovanför den eller, om den är beröringskänslig, i hörnet av panelen). Om det inte finns någon knapp, kommer tangentkombinationen "Fn" + en från den översta raden "f1-f12" att rädda dig (undersök dem noggrant efter en ikon formad som en pekskärm). Hjälpte inte? – Låt oss gå vidare till det andra steget.
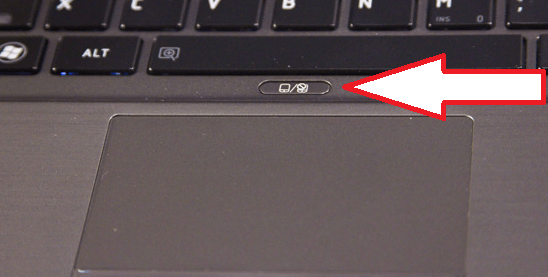
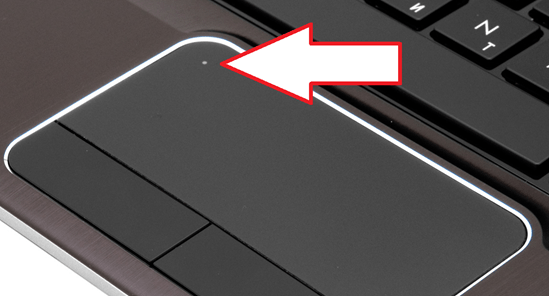
Alternativ två - öppna "Kontrollpanelen". Ytterligare:
- gå till menyn "Hårdvara och ljud", öppna avsnittet "Mus";
- Klicka på fliken "Enhetsinställningar" (eller "ELAN") och aktivera pekplattan på motsvarande rad.
Förresten, i samma inställningar kan du korrigera musens känslighet (om ditt problem är ojämn markörrörelse).
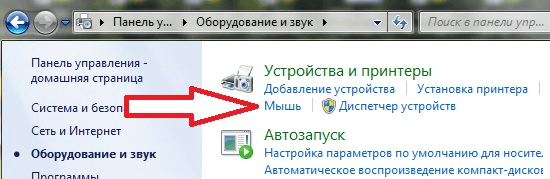
Alternativ tre - förare. Du kan försöka uppdatera dem, återställa dem och ibland till och med ta bort dem. Med uppdateringen tror vi att allt är klart: du måste gå till den officiella webbplatsen för din bärbara modell, ladda ner de nödvändiga och installera dem. Men varför rulla tillbaka och hur man gör det är oklart. Faktum är att på grund av felaktig avstängning kan ett fel inträffa eller efter nästa uppdatering kan en inkompatibilitet upptäckas. Därför måste du:
- öppna "Enhetshanteraren" (skriv i Windows-sökning);
- i listan hittar du "Möss och andra pekdon" (i olika versioner av operativsystemet kan detta objekt kallas annorlunda, men ordet "mus" kommer definitivt att finnas där);
- högerklicka på objektet som motsvarar pekplattan (det kommer att kallas "TouchPad" eller "ClickPad") och välj "Roll Back" (eller "Update").
Viktig! Om knappen "Roll Back" inte är aktiv, var den tidigare versionen av den nödvändiga drivrutinen inte tillgänglig på den här enheten.
Alternativ fyra - gå till BIOS. Funktionen för att byta till det är känd för alla: medan systemet laddas måste du vid ett visst ögonblick trycka på "f2" eller "del" -tangenten (för Windows 10 är allt något mer komplicerat). Öppna fliken "Avancerat" i själva BIOS och kontrollera om parametern "Intern pekenhet" är aktiv.
Det är allt! Naturligtvis, om de beskrivna metoderna inte hjälper, kan du ta den bärbara datorn för reparation. Men oftast kan detta undvikas.
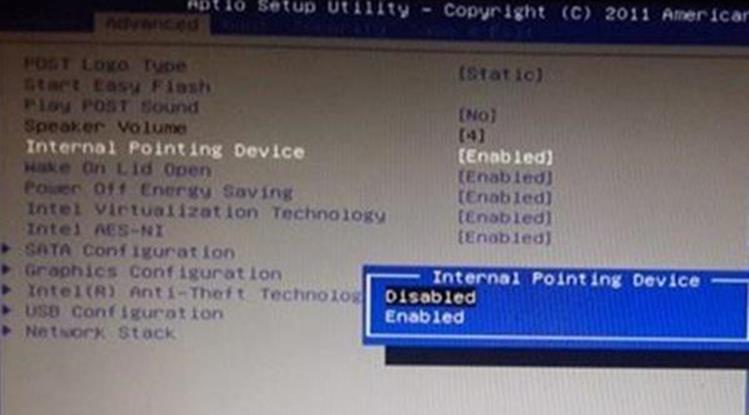






Tack till författaren för de goda råden, det hjälpte verkligen när jag spelade stridsvagnar och av känslor stängde jag av misstag av tatscreenen.Det första stycket jag läste hjälpte. Snygg TACK