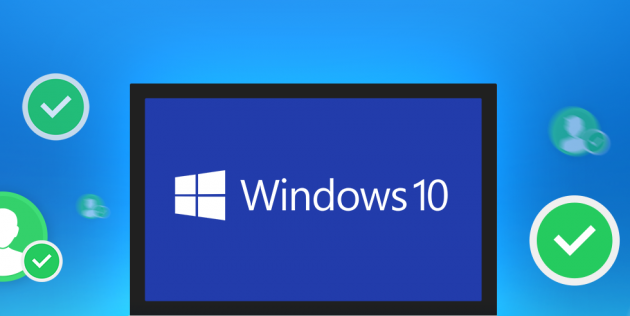Hur man tar reda på IP-adressen för en bärbar dator
 När du ställer in ett nätverk behöver du ofta ange en IP-adress. Det är ganska svårt för en oerfaren användare att förstå vad det är och var det är. I den här artikeln kommer vi att prata i detalj om alla krångligheterna med ditt bärbara ID.
När du ställer in ett nätverk behöver du ofta ange en IP-adress. Det är ganska svårt för en oerfaren användare att förstå vad det är och var det är. I den här artikeln kommer vi att prata i detalj om alla krångligheterna med ditt bärbara ID.
Innehållet i artikeln
Vad är en IP-adress och varför du behöver veta den
Varje person har sin egen hemadress. Han bor i en viss stad på en sådan och en gata i ett specifikt hus och lägenhet med ett sådant och ett sådant nummer.
När en dator är ansluten till ett lokalt nätverk eller ansluten till Internet tilldelas den också en egen individuell adress. Detta är precis vad som kallas IP-adressen för din enhet.
Idag finns det två versioner: IPv4 och IPv6. Den senare (128-bitars inspelningskod) dök upp på grund av att det inte längre finns några möjliga lediga adresser när man spelar in dem i 32-bitars kod (IPv4). Därför används IPv6 när nya nätverk skapas. Men denna information är föga oroande för den genomsnittliga användaren. För att skapa ett lokalt nätverk räcker den fjärde versionen för dig.
IP består av en värdkod och en nätverkskod och är indelad i fyra grupper om 1–3 siffror. Det ser ut ungefär så här: 192.168.1.20. Det bör noteras att det finns en skillnad mellan interna och externa adresser.Vad är skillnaden? Det enda problemet är att den interna IP-adressen bestämmer beteckningen på din enhet på det lokala nätverket och den externa IP-adressen på det globala (Internet).
Uppmärksamhet! Vad är allt detta till för? I ett företags (lokalt) nätverk tillåter IP konfliktfri kommunikation mellan en viss dator och en annan. Internetadressen garanterar säkerheten för den inmatade informationen. Till exempel, med hjälp av en extern IP, kan e-plånböcker konfigureras så att du bara kan logga in från en enhet.
Hur man tar reda på IP-adressen för en bärbar dator i Windows
Du är redan övertygad om att allt inte är så komplicerat och obegripligt som det verkar. Nu erbjuder vi de mest detaljerade instruktionerna som förklarar hur du tar reda på din dators ID.
Via "Task Manager"
Bestämningsordningen genom "Task Manager":
- Först och främst öppnar vi själva avsändaren. Detta kan göras genom att samtidigt trycka på tangenterna "Shift", "Ctrl" och "Esc" på tangentbordet.
- I fönstret som visas, gå till avsnittet "Prestanda".
- I listan till vänster hittar vi flikarna "Ethernet" för att hitta den interna IP-adressen och "Wi-Fi" för den externa.
- Under graferna, bland andra nätverksparametrar, kommer din adress att anges.
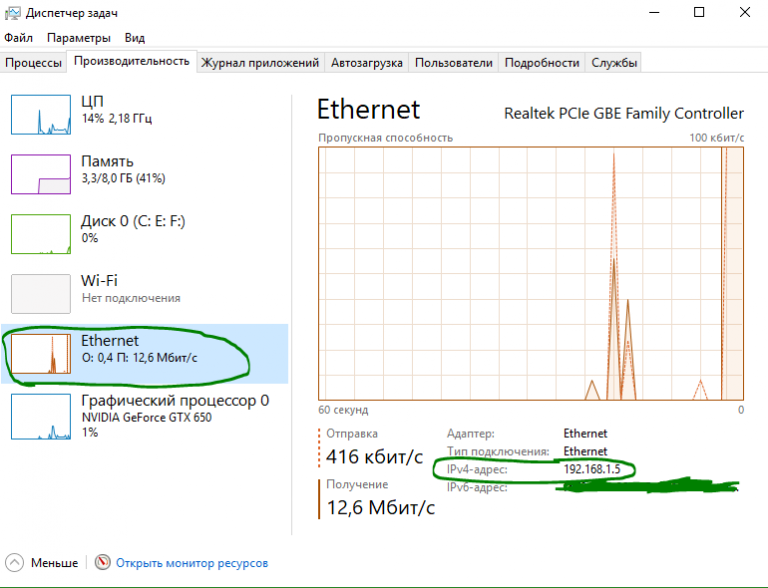
Använder fliken Alternativ
Sekvensen för att bestämma IP genom "Parametrar" är som följer:
- Öppna "Start". I det nedre vänstra hörnet klickar du på kugghjulsikonen ("Alternativ").
- I fönstret som öppnas är vi intresserade av avsnittet "Nätverk och Internet", gå in i det.
- I den vänstra menyn väljer du "Wi-Fi" eller "Ethernet" (beroende på vilken anslutningsmetod du använder).
- Klicka på raden "Utrustningsegenskaper" - all information du är intresserad av kommer att presenteras här.
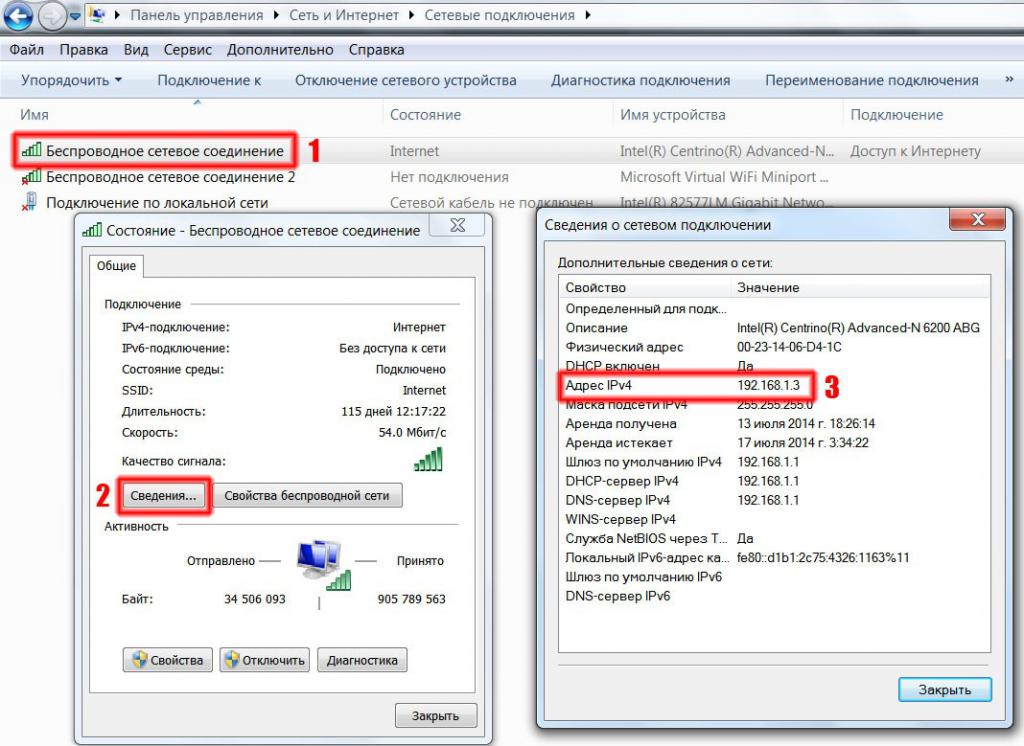
Använda systeminformation
Tryck på tangenterna "Win" och "R" på tangentbordet samtidigt för att öppna fönstret "Kör":
- Skriv kommandot på en tom rad msinfo32;
- i listan till vänster hittar vi undermenyn "Komponenter", där vi öppnar "Nätverk" och sedan "Adapter";
- Vi hittar namnet på nätverksadaptern som används, där den nödvändiga IP-adressen kommer att registreras.
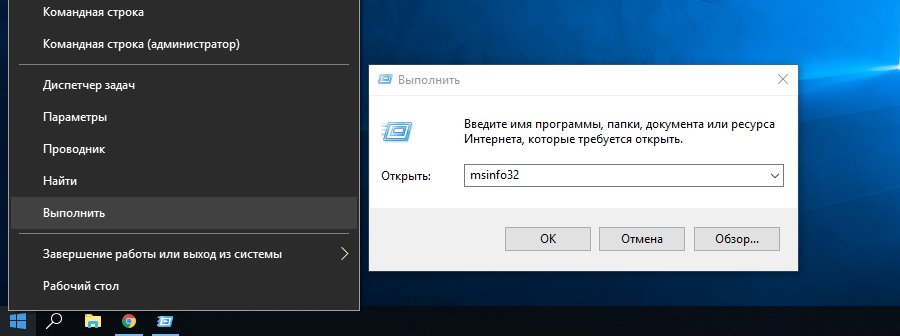
Använda nätverksadapterinformation
Gå till "Kontrollpanelen" (du kan skriva i sökningen):
- öppna kategorin "Nätverk och Internet" - "Nätverks- och delningscenter";
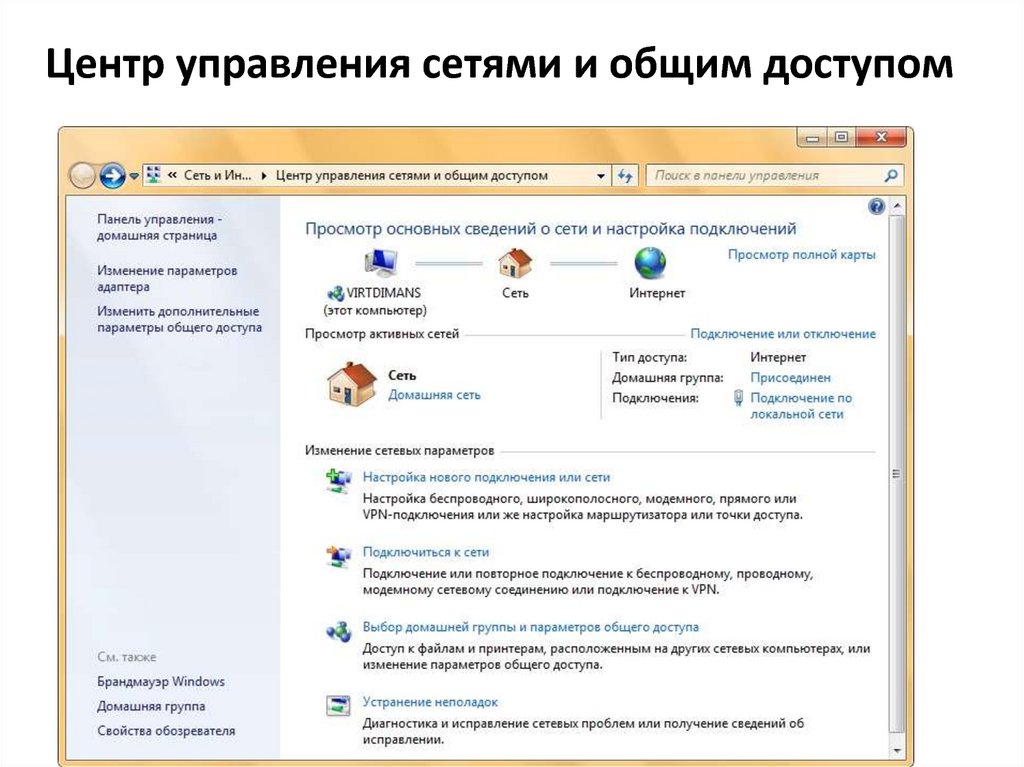
- I menyn till vänster väljer du "Ändra adapterinställningar";
- Dubbelklicka på ikonen för den anslutning du använder (Ethernet – trådbunden, Wi-Fi – trådlös);
- I fönstret som öppnas klickar du på knappen "Detaljer", där den önskade adressen finns.
Med PowerShell
PowerShell i Windows 10 är ett klassiskt kommandoradsprogram. För att använda det, skriv bara in "windows powershell" i sökningen (förstoringsglasikonen i verktygsfältet nedan). Vi måste köra det som administratör, så högerklicka på programgenvägen och välj detta åtgärdsobjekt från listan. Ytterligare:
- skriv in kommandot "Get-NetIPAddress" och tryck på "Enter" på tangentbordet;
- programmet kommer automatiskt att börja visa alla IP-adresser som är anslutna till den här datorn.
Via kommandoraden
Procedur:
- i sökningen skriver vi "cmd" - kommandoraden öppnas;
- ange kommandot "ipconfig" - bland annan information om anslutningen kan du enkelt hitta den nödvändiga identifieraren.
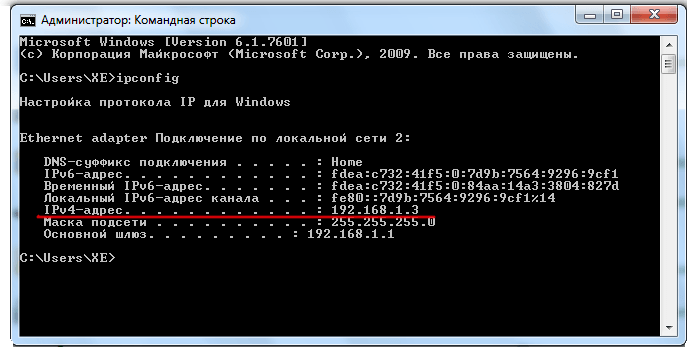
Hur man tar reda på den externa IP-adressen i Yandex
Utöver alla metoder som diskuteras, fungerar en annan specifikt för en extern IP-adress:
- öppna yandex.ru i valfri webbläsare;
- I sökfältet anger du "IP", varefter en stor ram visas högst upp som anger din allmänna adress.
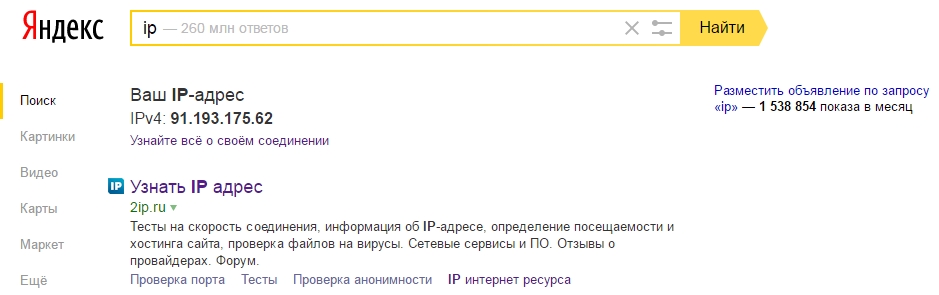
Nedan i samma ram kommer det att finnas en länk "Ta reda på allt om din anslutning", genom att klicka på vilken du kan öppna "Internetometern". Detta verktyg är utformat för att samla in all teknisk information om anslutningen som användaren behöver. Du kan också mäta din internethastighet här genom att klicka på motsvarande knapp.
Referens! Utöver de standardlösningar som erbjuds kan du använda specialtjänster som ger den mest detaljerade informationen. Till exempel webbplatser: 2ip.ru och ip-ping.ru.
Nu kan du enkelt hitta både dina interna och externa IP-adresser.