Kan en bärbar dator användas som bildskärm?
 Det finns två huvudfall när det finns ett behov av att använda en bärbar datorskärm istället för en bildskärm för en stationär PC (persondator). Detta är antingen en sammanbrott av PC-huvudskärmen eller behovet av att utöka arbetsområdet på skärmen. I det första fallet kommer den bärbara datorn bara att vara en tillfällig ersättning. Men det gör att du kan fortsätta arbeta med datorn tills huvudskärmen byts ut. Och i det andra fallet kan den bärbara matrisen helt konkurrera med köpet av en extra skärm.
Det finns två huvudfall när det finns ett behov av att använda en bärbar datorskärm istället för en bildskärm för en stationär PC (persondator). Detta är antingen en sammanbrott av PC-huvudskärmen eller behovet av att utöka arbetsområdet på skärmen. I det första fallet kommer den bärbara datorn bara att vara en tillfällig ersättning. Men det gör att du kan fortsätta arbeta med datorn tills huvudskärmen byts ut. Och i det andra fallet kan den bärbara matrisen helt konkurrera med köpet av en extra skärm.
Vi visar dig hur du ansluter enheter för att använda din bärbara dator som bildskärm.
Innehållet i artikeln
Kabelanslutning
 Det enklaste är anslut videokontakten på den bärbara datorn och grafikkortet på huvudenheten med en kabel. Men den här metoden kommer inte att fungera i alla fall. Även om en bärbar dator har en kontakt för "utgång" av en videosignal, kanske den inte fungerar som en "ingång". Och när du ansluter får du inget resultat. Det är också möjligt att videoportarna inte matchar varandra, till exempel VGA och HDMI.
Det enklaste är anslut videokontakten på den bärbara datorn och grafikkortet på huvudenheten med en kabel. Men den här metoden kommer inte att fungera i alla fall. Även om en bärbar dator har en kontakt för "utgång" av en videosignal, kanske den inte fungerar som en "ingång". Och när du ansluter får du inget resultat. Det är också möjligt att videoportarna inte matchar varandra, till exempel VGA och HDMI.
REFERENS! Endast en trådbunden anslutning via videoportar gör att du kan använda den bärbara datorn som en fullfjädrad bildskärm.Andra metoder kommer att ha sina begränsningar och nackdelar.
Det finns fortfarande ett samband via USB. Men när du använder denna anslutningsmetod kommer bilden periodvis att frysa. Och bildkvaliteten kommer att minska något. I det här fallet är det bättre att använda en trådlös anslutning. Bildkvaliteten kommer att förbli densamma, men rörligheten ökar avsevärt.
Vad du behöver för att ansluta
- För en trådbunden anslutning måste du först kabel.
- På själva den bärbara datorn och på kortet ska det finnas identiska videoanslutningsportar.
- Den bärbara datorn måste ha videoingångsport, som installeras på konventionella bildskärmar. Men det finns inte i alla bärbara modeller. Till exempel har Apples bärbara MacBook-datorer inte en sådan port.
Hur man ansluter en dator till en bärbar dator
 Så din enhet har den port som krävs, dess typ matchar kontakten på grafikkortet och du hittade till och med den nödvändiga kabeln. Sådana svåra anslutningsförhållanden lönar sig med bildkvalitet och enkel anslutning. För att använda systemenheten och den bärbara datorn måste du utföra flera steg.
Så din enhet har den port som krävs, dess typ matchar kontakten på grafikkortet och du hittade till och med den nödvändiga kabeln. Sådana svåra anslutningsförhållanden lönar sig med bildkvalitet och enkel anslutning. För att använda systemenheten och den bärbara datorn måste du utföra flera steg.
- Vi ansluter kabeln till kontakterna på den bärbara datorn och till PC-systemenheten.
- Sedan startar vi båda enheterna.
- Efter start högerklickar du på ett tomt utrymme på datorns skrivbord.
- Välj, beroende på operativsystem, "egenskaper" eller "skärmupplösning".
- I alternativet "flera skärmar" ställer du in värdet på "Utöka dessa skärmar".
- Använd och spara inställningarna. Och vi använder fritt det extra arbetsutrymmet.
Trådlös anslutning
Den största fördelen med att ansluta via Wi-Fi är mångsidigheten. Nackdelarna inkluderar förlust av kvalitet och eventuella bildförseningar.Men i de flesta fall är detta det mest rationella sättet att ansluta utan extra kostnader.
Trådlös anslutning
Allt du behöver för att ansluta trådlöst är ytterligare programvara.
VIKTIG! För att ansluta via Wi-Fi måste den bärbara datorn vara i fungerande skick. Annars blir det omöjligt att konfigurera programvaran.
Användaren kan stöta på två situationer.
- För samma operativsystem. När du ansluter till exempel windows - windows eller IOS - IOS kommer processen inte att orsaka några särskilda svårigheter.
- För olika OS. När du ansluter Windows - IOS kan det uppstå svårigheter. Men även i det här fallet är det fullt möjligt att använda en bärbar dator som en PC-skärm.

Hur man ansluter en dator till en bärbar dator via wi-fi
IOS-alternativ - IOS
Apple-utvecklare har länge tagit hand om sina användare och utvecklat ett speciellt Air Display-program. Allt du behöver göra är installera detta program på båda enheterna. Och sedan, följ de enkla instruktionerna, upprätta en anslutning.
Efter detta, i bildinställningarna kommer det att vara möjligt att använda den bärbara datorn som en andra bildskärm.
VIKTIG! För att fungera via Wi-Fi måste båda enheterna vara anslutna till samma nätverk. Antingen via kabel eller trådlös anslutning.
Alternativ fönster - fönster eller fönster - IOS
För denna anslutning du behöver programvaran SpaceDesk X10. Det har flera betydande fördelar. Huvudsaken är att den bärbara datorn på huvuddatorn definieras som en extra bildskärm. Du kan arbeta med det på vanliga sätt. Det finns ingen anslutning till operativsystemet, det är inte ens nödvändigt att installera ytterligare programvara på den bärbara datorn. Detta program kan användas via en webbläsare.
Hur man visar en bild från en dator till en bärbar dator
Låt oss nu ta reda på hur man visar en bild.
För att arbeta med SpaceDask-programmet
Låt oss först förbereda huvuddatorn från vilken bilden kommer att visas.
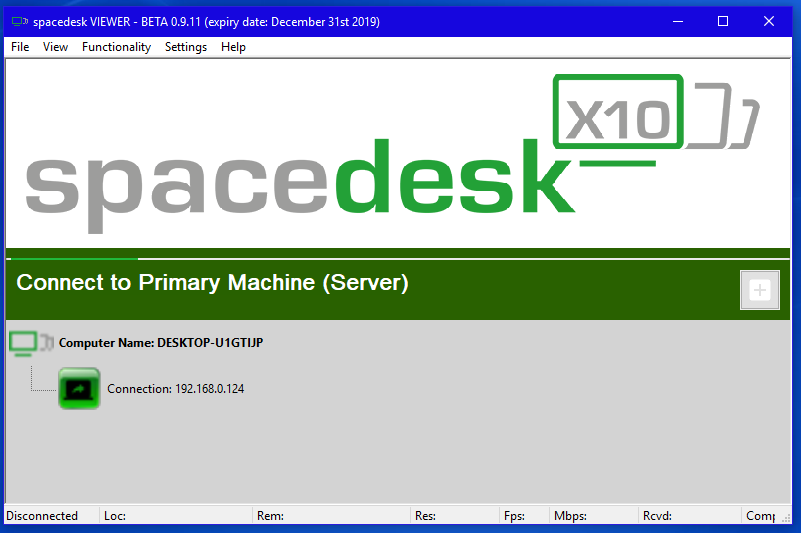
- Ladda ner drivrutiner till huvuddatorn från den officiella SpaceDesk-webbplatsen. Du måste ladda ner drivrutiner specifikt för huvuddatorn; på webbplatsen är de markerade med raden PRIMÄR PC (server).
- När installationen är klar måste du starta om datorn.
- Efter omstart, starta SpaceDesk. Därefter visas en ikon i det nedre högra hörnet.
Klicka på den med höger musknapp. Välj Avancerat och sedan SpaceDesk Display-drivrutin PÅ. - Sedan startar vi om datorn igen.
Förbereder den bärbara datorn
- Vi laddar också ner programmet från den officiella webbplatsen, men för en bärbar dator. På hemsidan är de markerade med raden SEKUNDÄR Maskin (klient). Eller så kan du köra ett program som körs via en webbläsare.
- När du har installerat och startat programmet kommer ett fönster att visas där du måste ange IP:n för din huvuddator. Du kan ta reda på det genom att ange kommandot ip config på kommandoraden.
- Därefter kommer den bärbara datorn att identifieras som en extra bildskärm på huvuddatorn. Du kan använda den på ett säkert sätt.
Det finns andra program, men i de flesta fall fungerar de via en fjärrserver. Detta medför betydande förseningar i bildöverföringen.





