Wi-Fi fungerar inte på bärbar dator
De allra flesta moderna bärbara datorer använder Wi-Fi-teknik för att ansluta till det globala nätverket, eftersom det är lätt att använda och ger optimala nätverkshastighetsparametrar, och inga kablar krävs för att ansluta det. Mot denna bakgrund blir eventuella problem med internetåtkomst via Wi-Fi ett allvarligt problem för de flesta användare. Den här artikeln kommer att berätta hur du själv felsöker din bärbara dators Wi-Fi-anslutning.
Innehållet i artikeln
Wi-Fi fungerar inte på en bärbar dator - vad är anledningen?

Det är värt att omedelbart notera att problem med det trådlösa nätverket inte bara kan orsakas av funktionsfel på den bärbara datorn, utan också av funktionsfel och haverier i routern, som är ansvarig för att distribuera Wi-Fi. För att förstå exakt vad som orsakar problem med internetanslutningen finns det ett ganska enkelt sätt: du bör ansluta till nätverket med vilken annan enhet som helst, oavsett om det är:
- Smartphone
- Surfplatta
- Bärbar dator
- Persondator med en speciell antenn för Wi-fi
Om anslutningen gick smidigt och enheten kan komma åt Internet fritt, ligger orsaken helt klart i själva den bärbara datorn.För att utesluta möjligheten av mindre systemfel som påverkar anslutningsstatusen, innan du fortsätter till metoderna som beskrivs nedan, rekommenderas det att starta om både routern och den bärbara datorn 1-2 gånger. Det är värt att notera att många routermodeller tar ganska lång tid att slå på efter en omstart, så det finns ingen anledning att skynda sig att försöka ansluta till nätverket.
Om hårdvaruaktivering av adaptern
Först och främst skulle det vara en bra idé att kontrollera om den trådlösa anslutningsadaptern är påslagen på enheten. Tillverkare levererar de flesta moderna bärbara modeller med speciella indikatorer.
Referens! På de flesta modeller indikerar adapterindikatorn som lyser jämnt dess oavbrutna funktion. En röd lampa på indikatorn eller dess frånvaro kan indikera problem med adaptern.
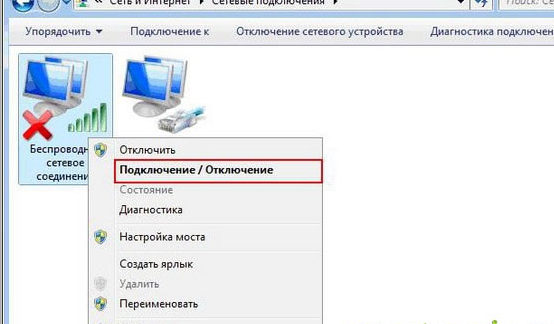
Du bör leta efter en sådan indikator antingen på själva tangentbordet eller på front- eller sidopanelen av fodralet. I sällsynta fall installeras indikatorer i närheten av pekplattan. Om indikatorn är placerad på tangentbordet (vanligtvis i "intervallet" f1-f12″), så slås den vanligtvis på/av med Fn-tangenten, nedtryckt samtidigt med den som den lilla antennikonen är ritad på.
Om byte av indikatorn inte hade någon effekt på att ansluta din Windows- eller iOS-enhet till nätverket, bör du prova metoderna som beskrivs nedan.
Mjukvaruaktivering
Som framgår av titeln utförs denna typ av inkludering via operativsystemet. Denna metod kan hjälpa i fall där wifi slutade fungera plötsligt, utan några synliga problem. För att ansluta programmatiskt måste du på Windows 10, 8 och 7-system:
- Klicka på statusikonen för nätverksanslutning i meddelandepanelen
- I listan som öppnas går du till objektet Nätverks- och delningscenter eller objektet för nätverksinställningar
- Gå till "ändra adapterinställningar"
- Var uppmärksam på färgen på ikonen för trådlös nätverksanslutning i fönstret som öppnas. Om en sådan ikon inte är markerad eller visas i svartvitt, bör du högerklicka på den och aktivera anslutningar genom att klicka på motsvarande snabbmeny.
- Om alla åtgärder utförs korrekt kommer färgen på ikonen att ändras, och du måste ansluta till ett tillgängligt nätverk, varefter du kan försöka gå till valfri webbläsare och öppna en webbsida.
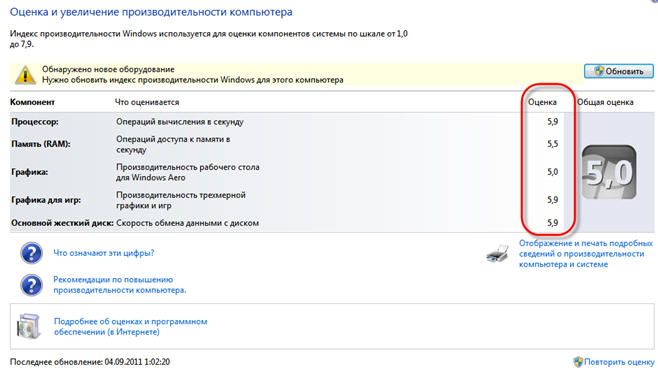
Problem med det trådlösa nätverket kan också orsakas av en föråldrad drivrutin eller dess frånvaro helt och hållet. För att kontrollera versionen och tillgängligheten av drivrutinen bör du kontakta din enhetshanterare.
egenskaper Du hittar den genom att klicka på "Start - Egenskaper - Enhetshanteraren" och i fönstret som öppnas, hitta "namnet" på den bärbara datorns trådlösa nätverksadapter.
Referens! Mycket ofta skrivs namnet på adaptern på latin och åtföljs av namnet på utvecklarföretaget.
När det önskade objektet har hittats måste du högerklicka på det och välja "Egenskaper" för enheten i snabbmenyn. Om det i fönstret som visas för användaren finns en inskription om att enheten fungerar i normalt läge, betyder det inte alltid att det är så. För att kontrollera enhetsdrivrutinen måste du gå till fliken med samma namn, och i den uppmärksamma information om leverantör och utvecklingsdatum.
Om drivrutinen är inaktuell kan du gå till utvecklarens officiella webbplats (företagsnamnet anges på raden "leverantör") och försöka ladda ner en nyare version av programvaran för ditt operativsystem.
Orsaker till en instabil signal eller ingen signal
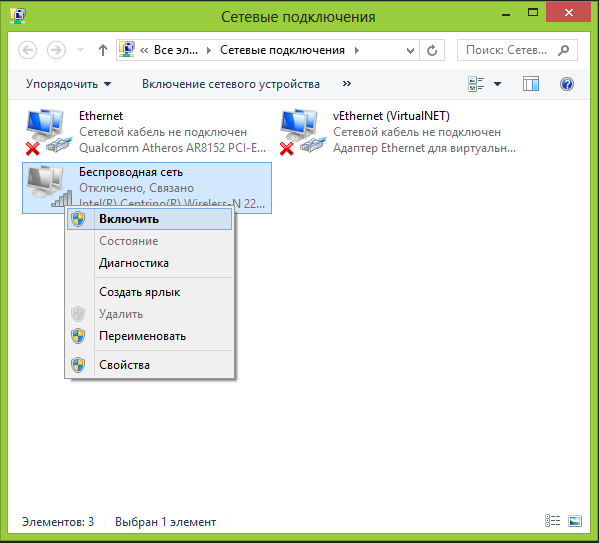
Stabiliteten för signalen som tas emot av enheten från routern kan också påverkas negativt av energisparläget som är aktiverat på den bärbara datorn. För att kontrollera om detta läge är aktiverat måste användaren:
- Ring kontrollpanelen
- I listan hittar du den artikel som ansvarar för energiförbrukning eller strömförsörjning
- Markera ett av de optimala energiförbrukningslägena i det presenterade fönstret
Bland annat kan fysiska yttre hinder också hindra en bärbar dator från att "fånga" Wi-Fi. När vi talar om sådana hinder menar vi i första hand tjocka väggar, tak, golv och tak, så om användaren föredrar att använda routern till sina grannar eller vänner som bor tvärs över väggen eller på våningen under, så behöver man inte prata om anslutningens stabilitet.
Det är ett allmänt känt faktum att signalen från en router sprids över ett litet utrymme, vilket också är värt att överväga när du arbetar med trådlös utrustning. Om den svaga signalen orsakas av avståndet från routern, bör användaren antingen flytta med den bärbara datorn närmare ett område med en stabil signal, eller flytta själva routern närmare sin arbetsplats, eller till och med köpa en ny router modell med större täckningsområde.
Hur löser man ett problem?
Som framgår av ovanstående, om problem uppstår med wi-fi-nätverket, måste du först fastställa orsaken till bristen på signal och agera utifrån det.Endast de vanligaste problemen i driften av ett trådlöst nätverk beskrevs ovan, men i verkligheten finns det många fler av dem.
Det är värre för användaren när problemet med Wi-Fi orsakas av problem i enhetens hårdvara, eftersom det oftast är nödvändigt att demontera enheten för att åtgärda dem. Oftast hänför sig hårdvaruproblem till nätverkskortet. Skivan kan skadas till följd av mekanisk påfrestning, negativa driftsförhållanden, eller till och med tillverkas med ett tillverkningsfel. I de flesta fall byts brädan helt enkelt ut under reparation, men vissa problem kan fixas utan att byta ut delen. Till exempel kan ett av de vanligaste felen på nätverkskortet vara bristen på anslutning mellan antennkabeln och den kontaktlösa kommunikationsmodulen.
Referens! Frånkoppling av ledningen kan inträffa oavsiktligt när enhetens hölje och kretskort rengörs från damm.
 I fall där sådant arbete utförs av användaren själv eller av en inte särskilt uppmärksam specialist, kan de helt enkelt glömma att kontrollera antennen, vilket resulterar i att den bärbara datorn förlorar förmågan att fånga en signal från routern, även om den ligger i närheten av den.
I fall där sådant arbete utförs av användaren själv eller av en inte särskilt uppmärksam specialist, kan de helt enkelt glömma att kontrollera antennen, vilket resulterar i att den bärbara datorn förlorar förmågan att fånga en signal från routern, även om den ligger i närheten av den.
Enhetens nätverkskort kan tömma sin resurs i förtid om det fungerar under konstant överhettning. Detta händer för de användare som ofta arbetar med en bärbar dator utan ett speciellt stativ, och låter enheten arbeta länge på en mjuk yta, vare sig det är ett sofföverdrag, en filt, etc. Längst ner i höljet på de flesta moderna bärbara datorer finns hål genom vilka luft kommer in i kylsystemet.Mjuk vävnad blockerar dessa hål, som ett resultat av vilket systemet inte får tillräckligt med luft för kylning, och alla mekanismer och brädor fungerar under ogynnsamma temperaturförhållanden och slits ut ganska snabbt.
Faktum är att damm och små skräp som periodvis samlas i enheten har samma effekt på systemet. För att säkerställa att varken nätverkskortet eller andra komponenter i enheten misslyckas i förtid rekommenderar experter att du rengör den bärbara datorn från damm minst en gång om året.





