Ljusstyrkan på den bärbara datorn kan inte justeras
Olika problem uppstår ofta med bärbara datorer. Vissa enheter tar snabbt slut på batteri, vilket gör det omöjligt att arbeta offline. I vissa fall vet inte användaren varför det inte går att justera ljusstyrkan på den bärbara datorn. Ibland innebär problemen mjukvarufel. Justering av ljusstyrkan finns på alla skärmar. I stationära datorer är det lättare att justera det, eftersom det finns knappar för detta på monitorn. Du måste använda speciella kombinationer eller OS-inställningar på din bärbara dator.

Innehållet i artikeln
Varför kan jag inte justera ljusstyrkan på min bärbara dator?
Om du inte kan justera ljusstyrkan är det troligtvis ett problem med systemet. De vanligaste problemen inkluderar:
- grafikkortsdrivrutiner;
- stänga av skärmen;
- brist på automatiska uppdateringar;
- processordrivrutiner;
- mjukvarufel;
- bildskärms drivrutin.
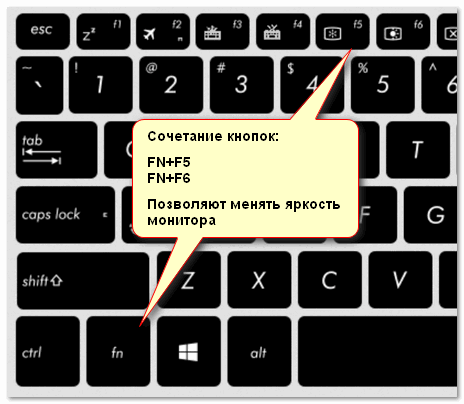
Hur man hittar orsaken
Om det är omöjligt att ändra ljusstyrkan på en bärbar dator måste du ta en närmare titt på grafikkortets drivrutiner. Detta är den vanligaste orsaken. Problemet uppstår på grund av:
- drivrutinen inte installerad;
- Programvaran har tagits bort av operativsystemet;
- felaktig uppdatering;
- Monitorn är inte aktiv i Enhetshanteraren.
Det är en liknande historia med drivrutiner för grafikkortschipset. Om du installerade programvara från en tredjepartskälla eller genom automatiska uppdateringar, fungerar ibland inte alla funktioner.
Vissa kanske inte syns alls, vilket gör det omöjligt att ens se var ljusstyrkan är justerad. I den här situationen måste du ladda ner de nödvändiga drivrutinerna från tillverkarens webbplats.
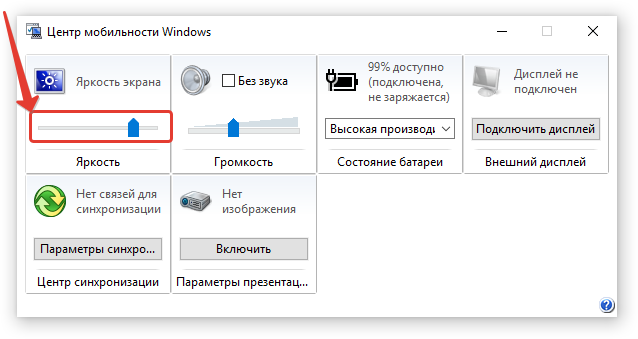
Hur man åtgärdar problemet
De flesta användare, som har provat ett av alternativen för att justera ljusstyrkan, tror att det inte längre kommer att vara möjligt att justera det, något är trasigt och reparationer krävs. Men det finns många sätt att göra detta på, och när du väl justerar skärmen behöver du inte röra vid monitorn på länge.
Funktionsknappar
Tangentbordet på alla bärbara datorer innehåller funktionstangenter. Som regel är de installerade på F1-12-knapparna. För att aktivera dem behöver du trycka på till exempel kombinationen FN+F3 (med hänsyn till vilken tangent ikonen är på).
Om allt förblir på samma nivå och justeringsskalan inte visas på monitorn kan du överväga följande metoder.
Aktivitetsfältet (Windows 8, 10)
I topp tio görs justeringar mycket snabbt om du klickar på ikonen "Strömalternativ" i uppgiftsmenyn. Efter att ha vänsterklickat på ljusstyrkeindikatorn måste du justera den till önskat värde.
Använda kontrollpanelen
Först måste du gå till "Kontrollpanelen", välj sedan "Alla objekt" och "Ström" -menyn. Gå sedan till fliken "Inställningar för energischema".
Här justerar reglagen skärmens ljusstyrka från batteriet och från elnätet.
Använda drivrutinen för grafikkortet
Det snabbaste sättet att komma till grafikkortsinställningarna är att högerklicka på skrivbordet och hitta grafikparametrarna från listan som visas (platsen för drivrutinsinställningarna beror på den specifika programvaran; i vissa fall kan du bara komma åt inställningarna via Windows-kontrollen).
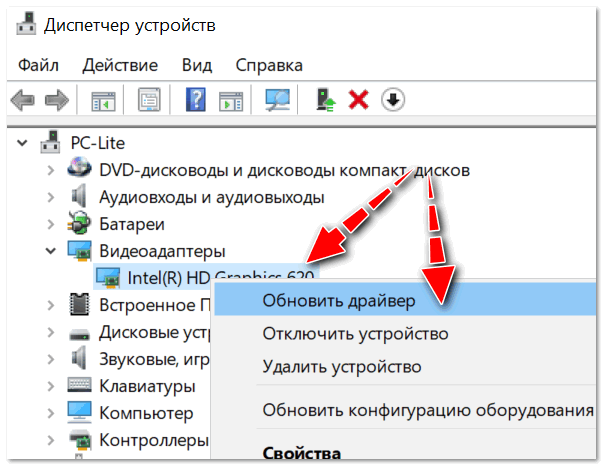
I färgparametrarna finns det som regel olika inställningsobjekt: mättnad, kontrast, färgomfång, ljusstyrka, etc. Du måste hitta den önskade parametern och helt enkelt ändra den.
Är funktionstangenterna aktiva?
Som regel är orsaken till att funktionstangenter inte fungerar på en bärbar dator BIOS-inställningarna. Förmodligen är de helt enkelt inte aktiva i BIOS.
Valet av meny där du ska leta efter inställningar i BIOS beror på den bärbara modellen. Till exempel, på HP-enheter måste du kontrollera systemkonfigurationsmenyn: här måste du se om läget Action Keys är aktivt (du måste ställa in Enabled för att aktivera).
På DELL-modeller kan nycklarna konfigureras i menyn Avancerat - alternativet Funktionsknapp.
Inga drivrutiner för funktionsknappar
Förmodligen fungerar inte funktionstangenterna (i synnerhet de som ansvarar för bildskärmens ljusstyrka) på grund av bristen på programvara.
I det här fallet kommer det inte att vara möjligt att bestämma ett universellt namn för programvaran (drivrutiner som du helt enkelt kan ladda ner och allt kommer att börja fungera) (förresten, du kan hitta sådana på Internet; att installera dem rekommenderas starkt inte) .
Beroende på den mobila PC-modellen kallas drivrutinen på olika sätt, till exempel: i HP - "Quick Buttons", i Samsung - "Control Center", i Asus - "Hotkey", i Toshiba - "Utility".
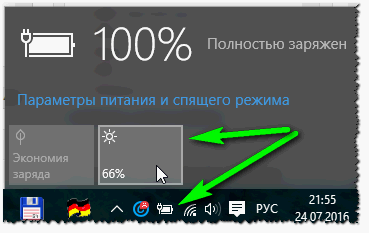
Felaktig programvara för grafikkortet
Om innan detta allt fungerade i normalt läge, och när Windows uppdaterades (under en uppdatering installerades oftast en annan grafikkortsdrivrutin) slutade allt att fungera (till exempel ändras skjutreglaget för ljusstyrkajustering på skärmen, men allt förblir detsamma ), kan du försöka återställa installerad uppdatering.
De gamla fungerande drivrutinerna bör också finnas kvar på disken som följde med den bärbara datorn; du kan helt enkelt installera dem.
För att göra detta måste du gå till Windows-hantering och sedan till "Enhetshanteraren". Hitta sedan menyn "Videoadaptrar". Högerklicka sedan på det installerade grafikkortet och sedan på "Uppdatera drivrutin".
Hitta nu fliken "Sök efter drivrutiner på din dator". Ange var drivrutinerna finns.
Förmodligen finns den gamla programvaran (särskilt om versionen av Windows helt enkelt uppdaterades och systemet inte installerades om) redan på datorn. För att fastställa detta, klicka längst ned i fönstret: "Hitta från listan över installerade drivrutiner."
Välj sedan den gamla programvaran och installera den. Ofta hjälper denna lösning, eftersom gammal programvara ibland är mycket bättre än den uppdaterade.
Uppdaterar Windows från 7 till 10
Genom att uppdatera sju till tio kan du lösa problemet med programvaran för funktionstangenterna (särskilt om du inte kan hitta den). Det är bara det att det nya operativsystemet innehåller standardprogramvara för drift av "hot buttons".
Men det bör noteras att denna "inbyggda" programvara kanske inte är lika funktionell som den "inbyggda" (vissa lägen kanske inte fungerar, till exempel automatisk justering av kontrasten med hänsyn till omgivande ljus).





