Varför ser inte Bluetooth på en bärbar dator enheten?
Trots uppkomsten av mer modern Wi-Fi-teknik förlorar inte Bluetooth-kommunikation i popularitet. Oftast används det för ett trådlöst headset, såväl som för att ansluta en PC till en smartphone. Naturligtvis är hastigheten för informationsutbyte via Bluetooth mycket lägre, till skillnad från Wi-Fi, men i vissa fall räcker detta. Dessutom är denna anslutning mycket lättare att göra. Men ibland uppstår ett fel när Bluetooth inte ser enheten.

Innehållet i artikeln
Laptop Bluetooth ser inte enheten: skäl
Det finns flera anledningar till varför en bärbar dators trådlösa anslutning inte ser enheten, och det är väldigt enkelt att fixa denna situation:
- Se om Bluetooth och adaptern är påslagna direkt.
- Se till att åtkomst till PC-upptäckt inte är förbjuden på den lokala enheten.
- Kontrollera närvaron och korrekt installation av drivrutiner. Utan programvara fungerar ingenting på en bärbar eller stationär PC.
Hur man åtgärdar problemet
Trots den utbredda användningen av Bluetooth-teknik uppstår ofta problem med kommunikation, och mycket oftare, till skillnad från en trådlös WiFi-anslutning.
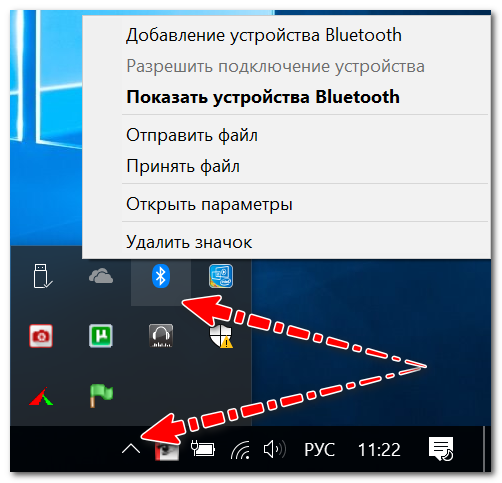
Primära Windows-inställningar
Som praxis har visat, är allt oftast bra för användare med en trådlös anslutning, men i operativsystemets inställningar är antingen visningen av ikonen inaktiverad eller anslutningen är helt enkelt inaktiverad.
Rekommendation: Det är nödvändigt att vara uppmärksam på om Bluetooth är aktiverat på den mobila datorn, för vilken det vanligtvis finns dioder på enhetens tangentbord; som regel är funktionstangenter ansvariga för denna anslutning.
Till en början kan du göra det banala och helt enkelt starta om den bärbara datorn. Sedan måste du titta på enhetsfacket: ofta är ikonen "dold" eftersom den sällan används.
Om ikonen inte hittas måste du gå till Windows kontrollpanel (Win+R tangentkombination) och ange "Bluetooth" i sökningen. I sökmotorns resultat måste du klicka på "Ändra Bluetooth-inställningar."
I de trådlösa inställningarna måste du markera rutorna bredvid följande objekt:
- visa ikonen i meddelandepanelen;
- meddelande om anslutning av ny lokal utrustning;
- Tillåt nya enheter att upptäcka din bärbara dator.
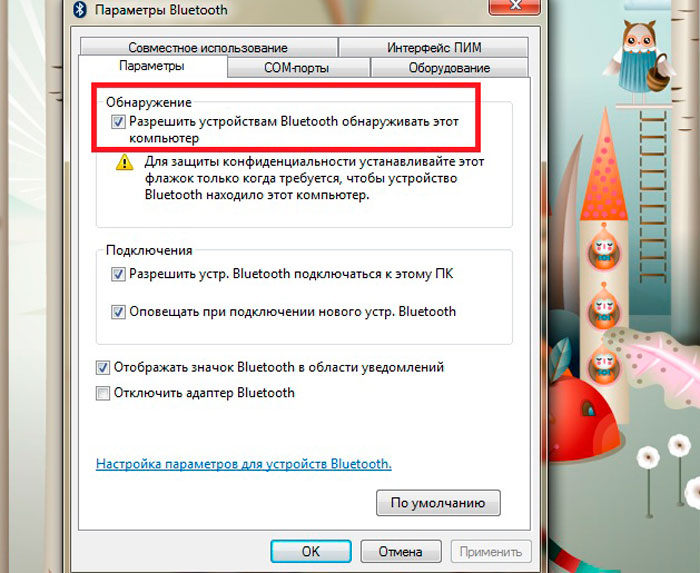
Dessutom rekommenderas det att öppna menyn "Hårdvara" och fastställa enhetens status. Om allt är bra med enheten bör det finnas en inskription "Utrustningen fungerar normalt."
För operativsystemet Windows 10 måste du gå till "Start", öppna sedan "Inställningar", sedan "Hårdvara" och "Bluetooth". På den här fliken måste du kontrollera att den trådlösa anslutningen är påslagen.
Dessutom måste du i den här menyn öppna "Andra alternativ" och se till att upptäckten är aktiv.
Installera och konfigurera drivrutiner
Den näst vanligaste orsaken till att trådlös kommunikation inte fungerar är bristen på lämplig programvara. Till exempel installerades Windows om, men operativsystemet installerade inte drivrutinen. Dessutom har nya mobila datorer ofta inte alla drivrutiner.
För att kontrollera tillgängligheten av programvara måste du gå till aktivitetshanteraren (tangentkombinationen Win+Paus). Öppna sedan "Bluetooth"-menyn.Se till att det inte finns något utropstecken bredvid "Trådlös".
Viktigt: Om drivrutinen inte är tillgänglig kanske det här objektet inte visas.
Du bör också kontrollera menyn "Övrig utrustning". Här är enheter som operativsystemet inte kunde upptäcka.
I drivrutinsfrågan måste vi lyfta fram olika gadgetkontrollcenter (de installeras samtidigt med drivrutinerna och skapas av mobila PC-utvecklare). Med hjälp av dem kan du konfigurera olika hårdvaruparametrar som ofta inte är tillgängliga via Windows.
Till exempel har Sony-enheter en "Smart Network" -panel, med den kan du aktivera olika moduler: WiFi, Bluetooth, etc. Titta, det finns förmodligen ett liknande center på den bärbara datorn där den nödvändiga utrustningen är inaktiverad.
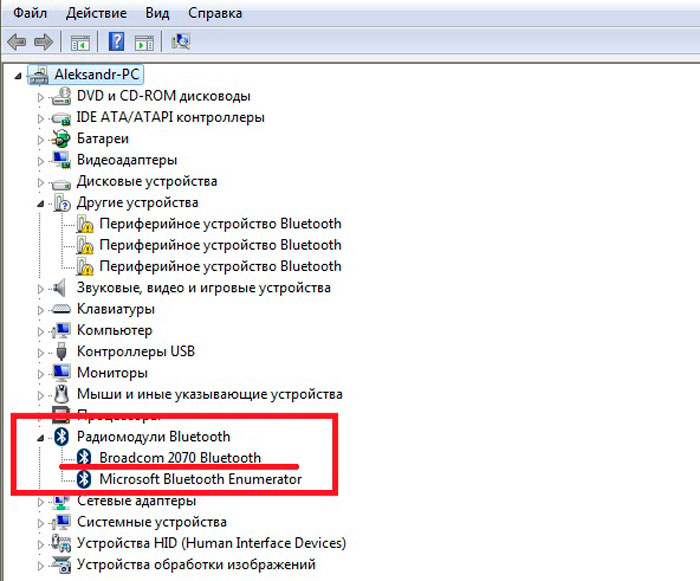
Trådlös tjänst
Så här hittar du den obligatoriska listan över tjänster i Windows:
- tryck på tangentkombinationen Win+R (kommandoraden "Kör" visas);
- Skriv services.msc och "Enter".
Leta sedan efter "Bluetooth Support Service" i listan och se till att det här objektet är aktivt. Om inte, högerklicka på ikonen och klicka på "Start".
Kontrollera att adaptern är påslagen
Nästa sak du behöver kontrollera är om den trådlösa anslutningsmodulen körs direkt. För att ta reda på statusen måste du gå till menyn "Nätverksanslutningar".
För att göra detta måste du använda tangentkombinationen Win+R, där ncpa.cpl skrivs på kommandoraden.
I menyn som visas behöver du bara slå på Bluetooth, anslutningen ska fungera som förväntat. Om det inte finns någon trådlös modul i listan finns det troligtvis inga drivrutiner.
Om allt annat misslyckas, köp bara en extern Bluetooth-modul, idag kostar den slantar och är ibland ännu mindre i storlek än en flash-enhet.





