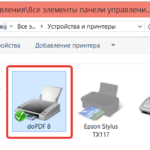Kan jag ansluta en skrivare till min telefon?
 En dator och bärbar dator finns inte alltid till hands vid rätt tidpunkt. Men nuförtiden kan de helt ersättas av smartphones. Med deras hjälp kan du läsa och skapa textdokument och sedan direkt skicka dem till utskrift. Dessutom kan du skriva ut bilder, bilder, tabeller och mycket mer från din smartphone.
En dator och bärbar dator finns inte alltid till hands vid rätt tidpunkt. Men nuförtiden kan de helt ersättas av smartphones. Med deras hjälp kan du läsa och skapa textdokument och sedan direkt skicka dem till utskrift. Dessutom kan du skriva ut bilder, bilder, tabeller och mycket mer från din smartphone.
Innehållet i artikeln
Kan jag ansluta en skrivare till min telefon?
Det finns flera sätt att ansluta från en smartphone till en utskriftsenhet:
- Via direktanslutning: trådlöst nätverk, kabel eller bluetooth.
- För att ansluta via Wi-Fi måste din skrivare stödja denna anslutning.
- Vi ser en identisk situation när det gäller Bluetooth.
- För att göra detta behöver du en speciell sladd och en värdport.
- Använda en PC eller bärbar dator som mellanhand som ger kommandon till utskriftsenheten.
Oavsett vilken metod du väljer måste du i alla fall installera speciell programvara på din smartphone. Annars kommer skrivaren helt enkelt inte att kunna känna igen utskriftskommandot.
Vilka skrivare och telefoner synkroniseras?
 Alla skrivarmodeller kan inte ansluta till telefoner. För att göra detta måste enheten ha:
Alla skrivarmodeller kan inte ansluta till telefoner. För att göra detta måste enheten ha:
- En adapter som låter dig ansluta till ett trådlöst nätverk.
- Inbyggd Bluetooth.
- En port för anslutning av en smartphonekabel.
Applikationer som gör det lättare att arbeta med dokument och synkronisera:
- Epson Connect.Ett funktionellt program som låter dig inte bara skriva ut från din telefon, utan också spara dokument och skicka dem via e-post.
- Canon Easy - PhotoPrint. Av namnet kan du gissa att den är avsedd för utskrift av foton, och inte alls är multifunktionell.
- Printbot. Med det här programmet kan du ansluta till en skrivare som finns i samma lokala nätverk som din smartphone.
- Dell Mobile Print. För dig som har möjlighet att ansluta till sitt hemnätverk.
- Brother iPrint Scan. En utmärkt applikation där du bland annat kan skanna dokument.
Hur man skriver ut online från din telefon
 Trådlös utskrift. Detta är den snabbaste och mest bekväma metoden, förutsatt att båda enheterna har Wi-Fi-anslutning.
Trådlös utskrift. Detta är den snabbaste och mest bekväma metoden, förutsatt att båda enheterna har Wi-Fi-anslutning.
- Ladda ner valfri app från butiken som låter dig skriva ut på din smartphone. Det är lämpligt att välja den som är lämplig specifikt för din skrivarmodell (detta finns vanligtvis i applikationsbeskrivningen).
- Därefter måste du välja objektet på din telefon som du vill skriva ut. Dela (funktionen kan ha ett annat namn, beroende på enhetsmodell) genom det installerade programmet, eller välj åtgärden "Skriv ut" i snabbmenyn.
- Därefter känner programmet igen närliggande utskriftsenheter. Allt du behöver göra är att välja den du behöver och bekräfta åtgärden.
Google Cloud Print. Detta är en virtuell molnlagring från en välkänd IT-jätte. För att skriva ut med den här metoden behöver du:
- Konto i en molntjänst.
- Smartphone-applikationen "Virtual Printer".
- Installera programmet.
- Acceptera alla nödvändiga regler och aktivera tjänsten.
- Lägg till din skrivare.
- En utskriftsenhet ansluten till en dator.
- En virtuell skrivare installerad på din dator. Du kan installera det med Googles webbläsare. För detta:
- Gå till Inställningar.
- Hitta mer längst ner.
- Gå till de virtuella skrivarinställningarna.
- Lägg till en ny.
- I fönstret som visas måste du markera rutan bredvid den som vi ska skriva ut från.
- Vi bekräftar åtgärden och väntar på att proceduren ska slutföras.
- Välj sedan "Hantera...".
- I menyn till vänster väljer du "Normal...".
 Så här skriver du ut med molnet:
Så här skriver du ut med molnet:
- Gå till Googles webbläsare från din telefon.
- I inställningarna väljer du "Skriv ut".
- "Spara till Google" - "Alla skrivare".
- Välj vilken enhet vi ska skriva ut från, antal kopior osv.
- Låt oss gå vidare till föremålet som vi vill sätta på papper.
- I inställningarna väljer du åtgärden "Skriv ut".
- "Alla skrivare" - välj din.
REFERENS! Innan du påbörjar utskrift, kontrollera stabiliteten på din Internetanslutning.
Blåtand. Stegen är desamma som Wi-Fi-metoden. Du behöver appen och Bluetooth på båda enheterna.
- Välj det objekt du vill skriva ut.
- I inställningarna väljer du "Skriv ut".
- Välj namnet på utskriftsenheten.
Gränssnitten för de flesta program och applikationer är intuitiva och tydliga, så det borde inte vara några särskilda svårigheter med dem.