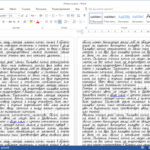Kuvertmallar för utskrift på en skrivare
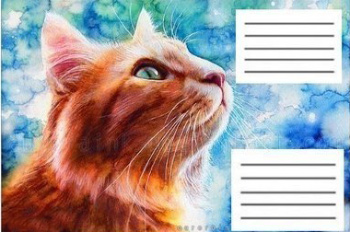 Även om den mesta korrespondensen nu sker i elektroniskt format, är det fortfarande nödvändigt att skicka ett kort med post, samt gratulera en kollega på årsdagen. För dessa fall behöver du antingen ha ett par kuvert i lager, eller träna på att applicera och vika dem från papper. Och sedan även dekorera dem. Även om en sådan "falsk" är gjord med själ, ser den inte alltid snygg och lämplig ut. Det är mycket lättare att skapa en kuvertmall på din dator i Word och skriva ut den på en färgskrivare. Allt som återstår är att vika ämnet längs linjerna och limma det. På samma sätt kan du skriva ut postkuvert och inte slösa tid och pengar på posten.
Även om den mesta korrespondensen nu sker i elektroniskt format, är det fortfarande nödvändigt att skicka ett kort med post, samt gratulera en kollega på årsdagen. För dessa fall behöver du antingen ha ett par kuvert i lager, eller träna på att applicera och vika dem från papper. Och sedan även dekorera dem. Även om en sådan "falsk" är gjord med själ, ser den inte alltid snygg och lämplig ut. Det är mycket lättare att skapa en kuvertmall på din dator i Word och skriva ut den på en färgskrivare. Allt som återstår är att vika ämnet längs linjerna och limma det. På samma sätt kan du skriva ut postkuvert och inte slösa tid och pengar på posten.
Innehållet i artikeln
Kuvertmallar för utskrift: vad är det?
Med hjälp av mallen kan du göra kuvert för alla tillfällen. Du kan själv skapa ämnen direkt i programmet, vi kommer att beskriva hur du gör detta nedan. Och använd även onlineresurser. Vissa webbplatser erbjuder färdiga mallar, du behöver bara ladda ner och skriva ut dem.
Referens! Förresten, stora företag som bedriver aktiv affärskorrespondens använder kuvert och layouter av egen tillverkning och köper dem inte på postkontoret. Sekreteraren skriver ut dem och limmar ihop dem, du kan också lägga till en företagslogotyp för soliditeten.
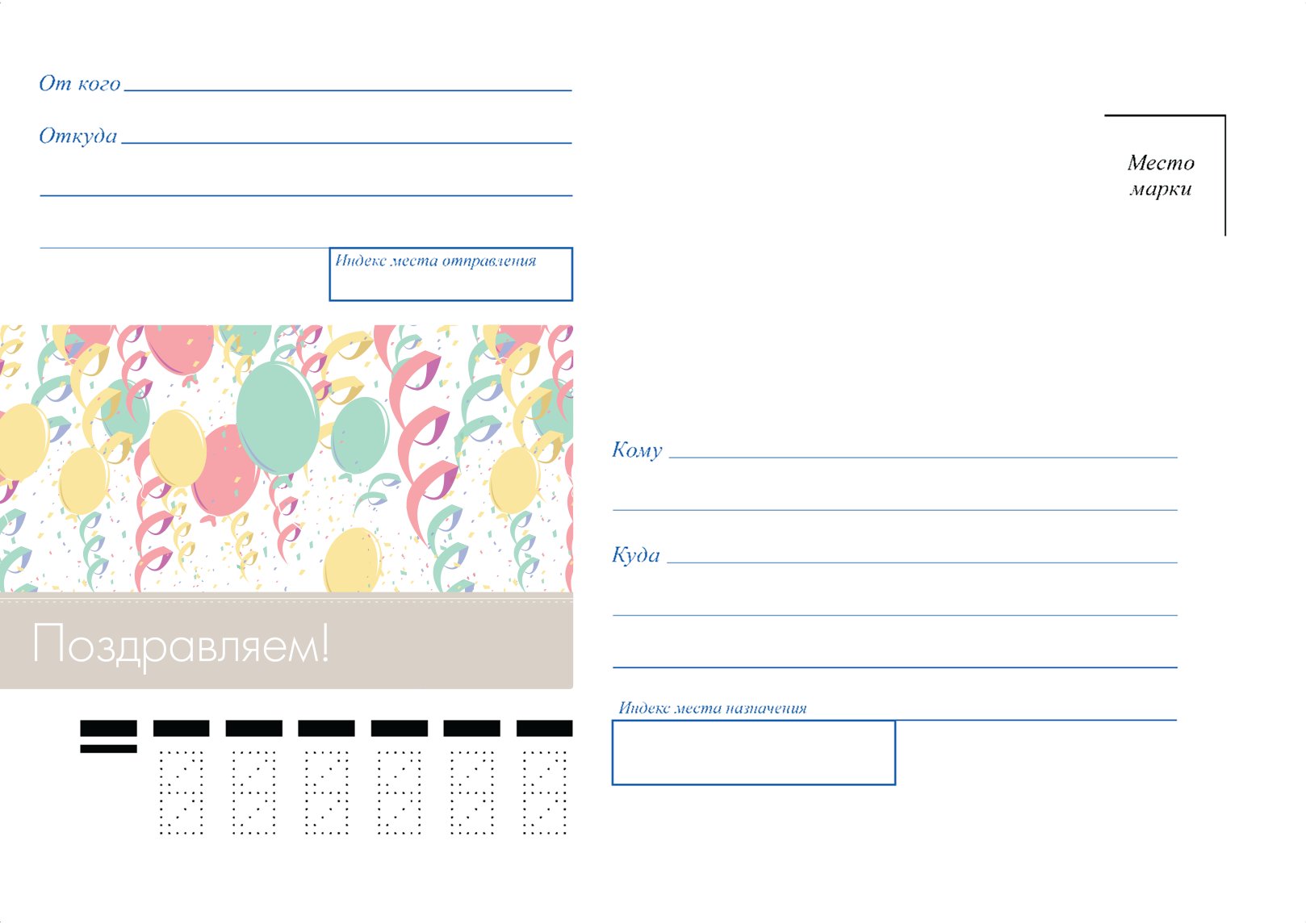
Mallalternativ:
- Kuvert för pengar – Det här är en smal avlång version som bara behövs för att lägga en sedel. Den är inte lämplig för frakt eftersom... den innehåller bara en bild eller några gratulationsord, det finns ingen kolumn för att skriva adressen. Dessutom är kuvert för pengar oftast vikta och inte limmade. För utskrift är det bättre att välja tjockt papper, och om det är glansigt på ena sidan, kommer kuvertet att vara omöjligt att skilja från ett köpt.
- Vintage och blommönster - sådana ämnen kan användas för gratulationsbrev och kort för vilken semester som helst; de skiljer sig endast i designen. Du kan skriva ut adressaten på dem och posta brevet i ett sådant anpassat kuvert.
- Bröllop mall – alternativ gjorda på detta sätt är endast avsedda för gratulationskort eller insättning av sedlar på ett bröllop. Kanterna kan snidas, och bilden på framsidan kan stödja semestertemat.
- Mall för affärskorrespondens – dessa alternativ är endast avsedda för att skicka brev, adressaten skrivs på dem och företagets logotyp infogas. Det är också nödvändigt att ta hänsyn till att postkontoret kommer att kräva frimärken om det behövs, så du måste lämna plats för dem.
- Kuvertmall för små föremål – ämnen låter dig skriva på framsidan vad som finns inuti och det gör det lättare att organisera förvaringen. Förvaringsalternativ skrivs ut från tjockare papper och är något större i storlek än standard.

Postkuvertstorlekar
När du gör en postkuvertmall som du vill skicka med posten behöver du ta hänsyn till att förutom frimärken så tar posten bara emot en viss storlek.
Reglerade storlekar per post: C0, C1, C2, C3, C4, C5, C6, C7, C8, C9, C10, DL.
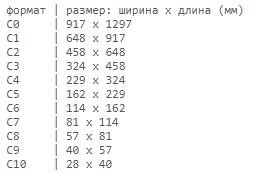
Så här skriver du ut ett kuvert på en skrivare: steg för steg
För att skriva ut kuvertet måste du skapa en mall. Efter att ha gjort det en gång måste du hitta mallen i dokumenten och helt enkelt klicka på skriv ut, om det behövs kan du ändra mottagarens data. Eftersom den största svårigheten är att skapa ett kuvert för affärspostkorrespondens, kommer vi att analysera skapandet steg för steg med det här exemplet.
Steg 1. Skapa mallparametrar. Öppna Word-programmet. I toppmenyn, hitta fliken "Utskick" och klicka på den. Klicka sedan på fliken "Skapa" och välj knappen "Kuvert". Därefter öppnas ett nytt fönster där du behöver fylla i de parametrar som ditt företag har. För att ta reda på dem, mät helt enkelt den föregående kopian med en linjal. I fönstret klickar du på knappen "Alternativ", en ny flik öppnas, här måste du välja önskat format. Här kan du redigera platsen där adressen är skriven: ändra teckensnitt eller storlek.
Steg 2. Ställa in utskriftsalternativ. I samma fönster, gå till den andra fliken "Utskriftsinställningar" och justera utskriftspositionen på papperet. Klicka sedan på knappen "OK".
Steg 3. Fyll i returadressen. I toppmenyn, öppna fliken "Arkiv", leta efter kommandot "Alternativ", klicka på det. Ett nytt fönster bör öppnas. Här hittar vi kommandot "Avancerat", gå ner lite till höger längst ner och skriv det i fältet för returadressen. Klicka på knappen "OK". Alla adresser sparas och kommer automatiskt att infogas i varje mall.
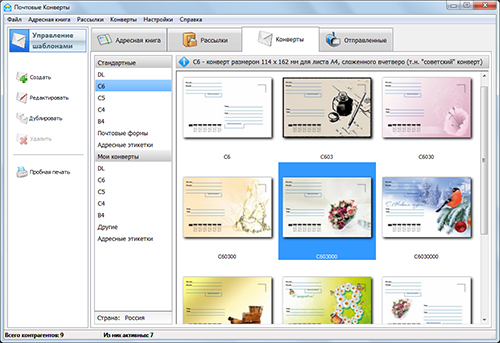
Steg 4. Redigera returadressen. Vi återvänder till fönstret med "kuvert". Nu kan du se ändringarna här: ett fönster med en returadress har dykt upp. Längst ner klickar vi på "Lägg till", men du kan redigera typsnittet eller justera marginalerna.
Steg 5. Lägg till mottagarens adress.I samma flik sätter vi en ny adress, det är platsen dit du vill skicka brevet. Du kan klicka på knappen "Förhandsgranska" för att säkerställa att det slutliga resultatet uppfyller kraven. Även i detta skede kan adresser vid behov redigeras manuellt. Nu är mallen klar och kan skickas till utskrift.
Steg 6. Sparar mallen. Innan du stänger programmet måste du spara dokumentet. För att göra detta, klicka på knappen "Spara som" och välj "spara som mall" som ett dokument och klicka på "Spara". Det är viktigt att radera mottagarens adress innan du sparar, det är mycket lättare att skriva ut en ny när du öppnar den än att göra ändringar i det sparade dokumentet.
Genom att utföra bara några få steg får du ett vackert kuvert som du inte skäms för att skicka till din affärspartner. Med denna princip kan du också göra en semestermall. Endast dessutom kan du placera en bild på den som passar tillfället. Men oftast används mallar från Internet för att skriva ut hälsningskuvert.