Windows 10 ser inte nätverksskrivaren
 Skrivarens huvuduppgift är att skriva ut nödvändiga filer. För att göra detta är den ansluten till systemenheten eller den bärbara datorn. Förekomsten av något fel i driften av en av de anslutna enheterna leder till att datorn inte kan se skrivaren som är ansluten till den. Detta gör det omöjligt att skriva ut de nödvändiga filerna.
Skrivarens huvuduppgift är att skriva ut nödvändiga filer. För att göra detta är den ansluten till systemenheten eller den bärbara datorn. Förekomsten av något fel i driften av en av de anslutna enheterna leder till att datorn inte kan se skrivaren som är ansluten till den. Detta gör det omöjligt att skriva ut de nödvändiga filerna.
Innehållet i artikeln
Varför Windows 10 inte ser nätverksskrivaren
Det kan finnas flera anledningar till att skrivaren inte är synlig i Windows-nätverket. De vanligaste inkluderar:
- USB-anslutningen är bruten. Denna typ av problem kan orsakas av: skada på USB-kabeln, felfunktion i USB-portarna på en av enheterna eller kontakten, dålig kontaktkvalitet.
- Felaktig drift av drivrutiner. Det orsakas vanligtvis av ett virus.
- Felaktiga anslutningsinställningar. Om flera utskriftsenheter är anslutna till systemenheten kan den tilldela en inaktiv skrivare som huvudenhet.
- Uppdatering av Windows OS till en nyare version kan resultera i oförmåga att ansluta.
- Stäng av den automatiska utskriftstjänsten.
- Produktfel.

Vad du ska göra om din dator inte känner igen din nätverksskrivare
Det finns flera sätt att lösa problemet om datorn inte ser nätverksskrivare.
Diagnostisera och testa fysiska fel
Det första steget är att kontrollera funktionaliteten hos USB-kabeln och portarna. Mycket ofta kan även mindre mekaniska skador leda till fel på sladden eller uttaget på en av de anslutna enheterna. För att kontrollera servicebarheten är det lämpligt att utföra diagnostik. Detta kan göras med speciella Windows OS-verktyg. För att göra detta behöver du:
- gå till menyn "Kontrollpanelen" och gå till "Enheter och skrivare";
- hitta önskad skrivare och högerklicka på dess ikon;
- i fönstret som visas måste du välja "Felsökning";
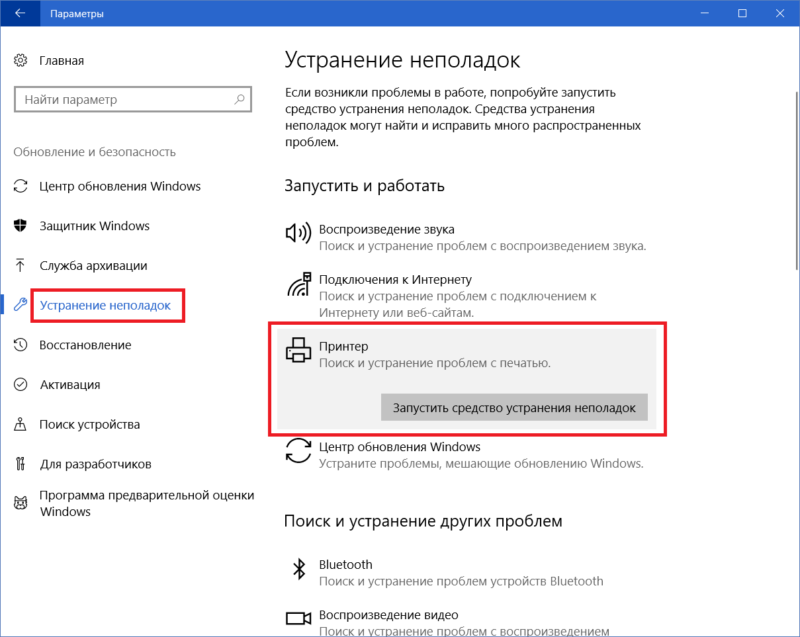
- efter att programmet avslutat sitt arbete kan det erbjuda andra alternativ för att åtgärda de problem som hittats: uppdatera drivrutiner, kontrollera korrekt anslutning mellan skrivaren och datorn och andra.
REFERENS! För att kontrollera utskriftsenhetens funktionalitet kan du använda ett speciellt program som producerats av Microsoft.
Du måste också kontrollera USB-kabelns kontakt för skada och om den är ansluten till båda enheterna. Kontakten måste sättas in ordentligt, inget spel är tillåtet. Dessutom är det värt att kontrollera om skrivaren är påslagen och om det finns bläck i tonern.
Uppdatering av drivrutinen
Anledningen till att skrivaren inte fungerar korrekt på en dator som kör Windows OS kan vara felaktigt installerade drivrutiner eller ett fel i deras funktion. För att kontrollera detta, gör följande:
- gå till "Kontrollpanelen" och hitta "Enhetshanteraren" i den;
- i fönstret som visas kommer alla enheter som är anslutna till systemenheten att visas - du måste hitta önskad skrivare i listan och högerklicka sedan på dess namn;
- i fliken som öppnas, välj "Egenskaper" och läs informationen som anges där;
- om det står att drivrutinerna som behövs för driften inte hittades måste du installera den nödvändiga programvaran.
UPPMÄRKSAMHET! Innan du börjar installera programvaran du behöver, bör du avinstallera den tidigare installerade programvaran.
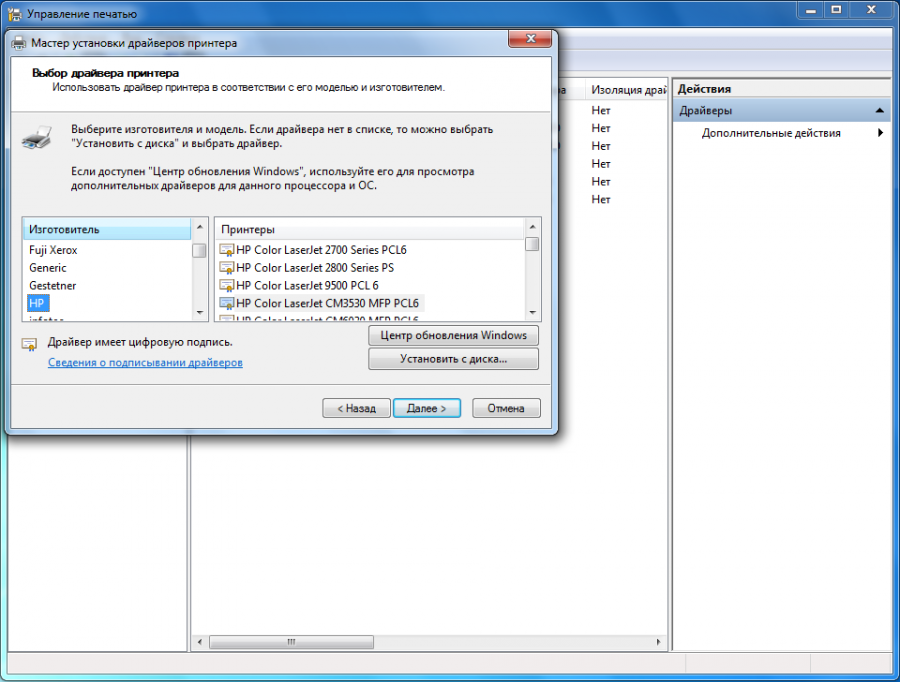
Drivrutiner kan installeras med hjälp av DVD:n som medföljer skrivaren. Om det inte finns några kan de laddas ner från utvecklarens officiella webbplats. Det bör beaktas att programvaran måste vara specifikt för denna modell.
Installation av drivrutiner utförs enligt följande:
- du måste köra installationsprogrammet för drivrutinen;
- följ anvisningarna som visas och installera programvaran;
- se till att den anslutna utskriftsenheten detekteras;
- skriva ut en testsida.
Andra sätt att lösa problemet
Om skrivaren är ansluten till systemenheten för första gången och du tidigare har använt en annan enhet, måste du kontrollera utskriftsinställningarna. Standardinställningen kan vara en tidigare installerad skrivare.
För att kontrollera detta, och korrigera det vid behov, måste du gå till fliken "Enheter och skrivare" och hitta det du behöver. Du bör högerklicka på dess ikon. I fönstret som öppnas måste du hitta raden "Använd som standard" och markera rutan bredvid den.
Om anslutningen görs med ett lokalt nätverk eller trådlöst gör du följande:
- Det finns flera datorer på det lokala nätverket, varav en är den huvudsakliga - den ska vara påslagen.
- Kontrollera sedan inställningarna. Ofta "flyger" den inställda IP-adressen. Om den inte finns med på rätt rad måste du ange den igen.
- När du ansluter via Wi-Fi måste du starta om nätverket. Du bör också kontrollera närvaron och kvaliteten på signalen.
- Om routern är placerad långt från datorn måste du placera den närmare systemenheten.
Vissa användare stöter på detta problem efter att ha uppgraderat sitt operativsystem till Windows 10. Trots att utvecklarna hävdar att skrivaren inte ska fungera bör du installera om drivrutinerna. Du kan ladda ner den aktuella versionen från den officiella webbplatsen.
Om ingen av metoderna hjälper, måste du kontakta en serviceverkstad, eftersom orsaken kan vara ett fel på själva produkten.





