Hur man tar reda på TV-skärmens upplösning
 Många undrar hur man väljer rätt kvalitets-TV. Det finns många olika faktorer att ta hänsyn till vid köp. En sådan faktor är skärmupplösningen. Den här artikeln talar om vilka upplösningar som finns och hur du ändrar den på din TV.
Många undrar hur man väljer rätt kvalitets-TV. Det finns många olika faktorer att ta hänsyn till vid köp. En sådan faktor är skärmupplösningen. Den här artikeln talar om vilka upplösningar som finns och hur du ändrar den på din TV.
Innehållet i artikeln
Vilka typer av behörigheter finns det?
Upplösning i termer av tv-utrustning hänvisar till antalet pixlar som utgör bilden på en tv. En enda pixel, eller enskilt bildelement, består av en liten prick på monitorn.
Det finns en mängd olika upplösningar tillgängliga på platta TV-apparater. Äldre och många 32-tumsmodeller som säljs idag har en miljon pixlar eller så (720p). Nyare större skärmar (vanligtvis 49 tum och mindre) har drygt 2 miljoner pixlar (1080p). Även nyare och större TV-apparater (vanligtvis 50 tum och högre, även om många mindre storlekar) har 8 miljoner (för 4K Ultra HD).
Och de nyaste, största och dyraste skärmarna har mer än 33 miljoner pixlar (8K). Du måste titta noga eller dra fram ett förstoringsglas för att särskilja dem.
REFERENS! Antal pixlar är en av de vanligaste specifikationerna som används för att sälja TV-apparater, delvis för att "4K" och "8K" låter riktigt högteknologiska och imponerande.
Det är värt att notera att denna egenskap inte är den viktigaste komponenten i bildkvalitet.
Bara för att en skärm har högre upplösning än en annan betyder det inte alltid att den ser bättre ut. En TV med bättre prestanda med högt dynamiskt omfång (HDR), övergripande kontrastförhållande eller färg kommer att se bättre ut än en med fler pixlar.
Det är dock nödvändigt att känna till de olika upplösningar som används av tv-skapare.
Hur du tar reda på upplösningen på din TV
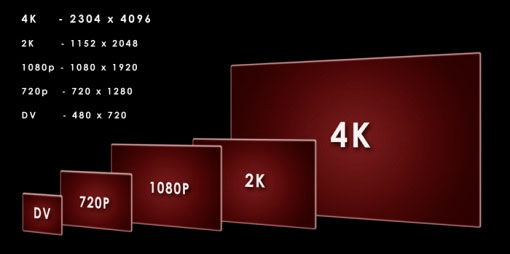 Tryck på MENU på din set-top boxs fjärrkontroll.
Tryck på MENU på din set-top boxs fjärrkontroll.
Använd HÖGERPIL-knappen för att välja INSTÄLLNINGAR från den horisontella menyraden.
Välj SYSTEMINSTÄLLNINGAR och bläddra sedan att välja ASPECT OCH HIGH DEFINITION RATIO och klicka på OK.
Välj Bildförhållande och hög upplösning och klicka sedan på OK. En panel kommer att visas som visar din skärmbildförhållande och HD-inställningar.
Välj önskat bildförhållande och antal pixlar och klicka sedan på OK:
- Standardupplösning 4:3 Används för vanliga skärmar.
- Widescreen standardupplösning. Används om du har en bredbilds-TV (16:9 bildförhållande) som inte visas i högupplösning.
- 720p på högupplösta skärmar. Används om du har en widescreen-TV som visar bilder 720 pixlar breda (kallas ibland "high definition").
- 1080i på högupplösta skärmar. Använd om du har en widescreen-TV som visar högupplösta bilder (1080 pixlar breda). Notera. Beroende på din digitalboxmodell kan du också se följande objekt i listan som låter dig konfigurera 1080p-skärm.
1080p på HDTV.Använd om du har en widescreen-TV som visar högupplösta bilder (1080 pixlar breda) i 1080p.
Om du väljer SD-lägesinställningen (4:3 SD eller SD Widescreen) och sedan klickar på FORTSÄTT, kommer ändringarna att göras och du kommer tillbaka till menyn INSTÄLLNINGAR. Om du klickar på "Avbryt ändringar" kommer ändringen inte att göras och du kommer tillbaka till menyn INSTÄLLNINGAR.
Om du väljer en HD-inställning (720p, 1080i eller 1080p) och sedan trycker på FORTSÄTT, visas guiden för HD-läge. Med HD Mode Wizard kan du verifiera att din TV kan visa HD-innehåll korrekt.
Du kommer att uppmanas att FORTSÄTT MED INSTÄLLNINGAR (eller så kan du avbryta dina ändringar). Klicka på OK. Redo!





